Исходящее платежное требование
Исходящее платежное требование
Банк может осуществлять перечисление денежных средств не только на основании платежных поручений, но и на основании платежных требований. Сущность такой операции заключается в том, что получатель денежных средств самостоятельно формирует документ на оплату от имени плательщика, и доставляет его в свой банк. Банк получателя пересылает этот документ в банк плательщика, который и производит перечисление денежных средств при отсутствии аргументированных возражений со стороны плательщика.
Для работы с исходящими платежными требованиями в рассматриваемой конфигурации предусмотрен специальный режим, переход в который осуществляется с помощью команды главного меню Банк ? Платежное требование выставленное или соответствующей ссылки, расположенной на вкладке Банк панели функций. В любом случае открывается окно с перечнем выставленных ранее платежных требований, изображенное на рис. 5.13.

Рис. 5.13. Список выставленных платежных требований
В данном окне для каждого документа показываются сведения, которые, в общем-то, нам уже хорошо знакомы: признак проведения (на рис. 5.13 первый документ проведен, а второй – нет), дата и номер документа, названия плательщика и получателя денег по документу, и иные данные.
Обратите внимание – в окне списка для даты документов предусмотрено две колонки: Дата оплаты и Дата требования. В поле Дата требования отображается дата формирования (выставления) платежного требования, а в поле Дата оплаты – дата его фактический оплаты. Поскольку с момент выставления требования до момента оплаты проходит какое-то время (ведь банку получателя нужно время для доставки документа в банк плательщика, да и оплата документа может произойти не сразу – существует определенная очередность платежей), значения этих полей почти всегда отличаются. Исключением являются непроведенные документы (см. рис. 5.13) – для них по умолчанию дата оплаты соответствует дате выставления требования. Но провести документ можно будет только после того, как на основании банковской выписки в окне его редактирования будет сделана отметка об оплате (на этом нюансе мы остановимся позже).
Чтобы выставить платежное требование, нажмите клавишу Insert или выполните команду Действия ? Добавить. Чтобы изменить параметры выставленного ранее требования (например, указать дату его оплаты и провести его по учету), установите на него в списке курсор и нажмите F2 или выполните команду Действия ? Изменить. Интерфейс ввода и редактирования платежного требования (в отличие от платежных поручений, вид операции предварительно указывать не нужно) показано на рис. 5.14.
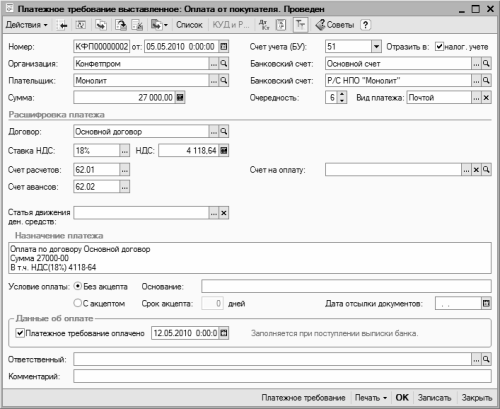
Рис. 5.14. Выставление платежного требования
В данном окне в поле Номер содержится номер документа в конфигурации. Значение данного параметра генерируется автоматически после сохранения платежного требования. Редактирование номера возможно – для этого нужно с помощью команды Действия ? Редактировать номер включить режим редактирования.
В поле от указывается дата и время формирования платежного требования. Данный реквизит обязателен для заполнения. В момент создания документа значение данного поля формируется программой автоматически – в нем отображается рабочая дата. После сохранения платежного требования к рабочей дате добавляется время записи документа.
Название организации-получателя денежных средств вводится в поле Организация. Данный параметр заполняется по тем же правилам, что и в окнах редактирования других первичных документов, с которыми мы познакомились ранее.
После этого нужно указать контрагента, который выступает в роли плательщика по данному документу. Требуемое значение вводится в поле Плательщик: для этого нужно нажать кнопку выбора или клавишу F4, после чего в открывшемся окне выделить требуемую позицию щелчком мыши и нажать клавишу Enter или кнопку Выбрать.
Параметр Отразить в налог. учете включается в том случае, если документ нужно провести не только по бухгалтерскому, но и по налоговому учету.
Сумма платежа по платежному требованию указывается в поле Сумма. В некоторых случаях данное поле может быть заполнено автоматически – например, когда платежное требование выставляется на основании другого документа.
Значения полей Счет учета (БУ) и Банковский счет (которое расположено напротив поля Организация) взаимосвязаны следующим образом: в поле Банковский счет указывается название банковского счета организации-получателя, а в поле Счет учета (БУ) – счет бухгалтерского учета, на котором отражается движение и остатки денежных средств по данному банковскому счету. Данные поля заполняются по умолчанию, но их значения можно перевыбрать в соответствующем справочнике.
Название банковского счета плательщика денежных средств, указанного в поле Плательщик, указывается в поле Банковский счет, которое расположено напротив поля Плательщик. Отметим, что поле Счет получателя заполняется автоматически сразу после выбора контрагента по документу, но если у контрагента имеется несколько счетов (по умолчанию предлагается тот, который является для него основным) – вы можете перевыбрать его в соответствующем справочнике, нажав кнопку выбора или клавишу F4.
В поле Очередность указывается очередность проведения платежа, а в поле Вид платежа из раскрывающегося списка выбирается его вид (Почтой, Телеграфом или Электронно).
В области Расшифровка платежа, которая находится в центральной части окна, в поле Договор следует ввести реквизиты договора, в соответствии с которым осуществляется выставление платежного требования. Требуемое значение выбирается из справочника договоров с контрагентами, который открывается с помощью кнопки выбора. Если вы хотите выставить одно платежное требование на несколько сумм по отдельным договорам – нажмите в инструментальной панели кнопку Список, и в появившейся табличной части сформируйте список позиций для оплаты. Это делается по тем же правилам, как и для платежных поручений (см. соответствующие предыдущие разделы).
Если расчеты по выбранному договору ведутся не по договору в целом, а по расчетным документам, то справа появляется поле Документ расчетов. В этом поле нужно указать документ расчетов по данному договору. Порядок заполнения данного поля такой же, как и при работе с платежными поручениями.
Ставка налога на добавленную стоимость указывается в поле Ставка НДС. После выбора ставки программа автоматически вычислит сумму налога, которая появится в находящемся справа поле НДС.
В поле Счет расчетов следует ввести номер счета бухгалтерского учета, предназначенного для ведения расчетов с выбранным ранее контрагентом. Требуемое значение выбирается в окне плана счетов, которое выводится на экран с помощью кнопки выбора. Учтите, что данный параметр является обязательным для проведения документа по бухгалтерскому учету (если это поле не заполнить, то документ можно будет только сохранить с помощью кнопки Записать).
В программе реализована возможность деления суммы платежа на две части – оплату и аванс. Для использования данного механизма нужно в поле Счет авансов ввести номер счета, предназначенного для учета авансовых платежей.
Если вы ведете учет денежных средств в разрезе статей их движения, то укажите в поле Статья движения ден. средств название статьи, на которую необходимо отнести сумму по данному документу.
Если вы хотите закрыть одним платежным требованием суммы сразу по нескольким договорам, то в табличной части окна все перечисленные сведения нужно указать для каждой позиции списка.
В поле Назначение платежа с клавиатуры вводится назначение платежа по данному документу. Программа самостоятельно заполнит это поле на основании информации, указанной в других полях окна, но вы можете отредактировать это значение по своему усмотрению.
С помощью параметра Условие оплаты указывается, нужен ли акцепт для оплаты данного платежного требования. Если переключатель установлен в положение Без акцепта, то документ будет оплачен в безакцептном порядке. В этом случае нужно будет в расположенном справа поле с клавиатуры ввести основание для безакцептного списания (это может быть, например, соответствующий пункт договора, и др.). Если же переключатель установлен в положение С акцептом, то для оплаты документа плательщик должен будет предоставить в свой обслуживающий банк согласие (акцепт) на его оплату. В этом случае справа становится доступным поле Срок акцепта, в котором нужно будет указать срок акцепта в днях. Сразу по истечении указанного здесь срока документ либо оплачивается (при наличии акцепта), либо возвращается обратно без оплаты.
В поле Дата отсылки документов указывается дата отсылки либо вручения плательщику всех документов, предусмотренных договором.
После оплаты платежного требования (подтверждением этому служит соответствующая позиция в банковской выписке) нужно установить флажок Платежное требование оплачено, и в расположенном справа поле с клавиатуры или с помощью календаря, открываемого по кнопке выбора, указать дату этой выписки. Напомним, что указанная в данном поле дата обычно отличается от даты формирования документа, введенной в верхней части окна в поле от.
В нижней части окна в поле Ответственный можно указать пользователя, ответственного за выставление платежного требования. Для этого нажмите кнопку выбора или клавишу F4, затем в открывшемся окне справочника пользователей выделите щелчком мыши нужную позицию и нажмите кнопку Выбрать.
В поле Комментарий можно при необходимости с клавиатуры ввести дополнительную информацию произвольного характера, относящуюся к данному документу.
Чтобы сохранить введенные данные, нажмите комбинацию клавиш Ctrl+S или кнопку Записать, расположенную справа внизу окна. Чтобы провести документ по учету, нажмите кнопку ОК или комбинацию клавиш Ctrl+Enter. Кнопка Закрыть предназначена для выхода из данного режима без сохранения выполненных изменений.
После того как документ сформирован и сохранен, его можно распечатать. Для этого в нижней части окна нужно нажать кнопку Платежное требование, или выбрать аналогичную команду в меню кнопки Печать. Пример печатной формы исходящего платежного требования показан на рис. 5.15.
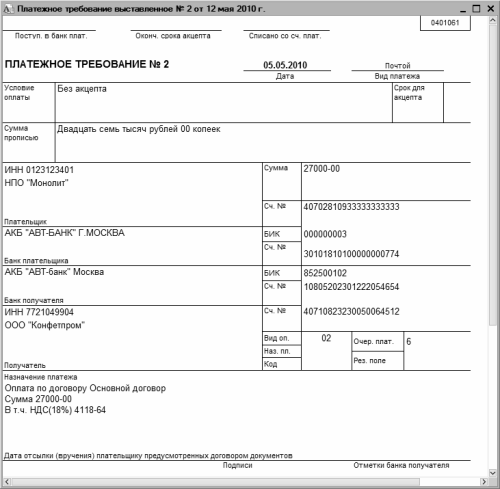
Рис. 5.15. Исходящее платежное требование
Отправка документа на принтер осуществляется по обычным правилам – нажатием комбинации клавиш Ctrl+P или с помощью команды главного меню Файл ? Печать.
Больше книг — больше знаний!
Заберите 20% скидку на все книги Литрес с нашим промокодом
ПОЛУЧИТЬ СКИДКУДанный текст является ознакомительным фрагментом.