Акт сверки взаиморасчетов
Акт сверки взаиморасчетов
Документ, фиксирующий состояние взаиморасчетов между субъектами хозяйствования на конкретную дату, называется Акт сверки взаиморасчетов. Он подписывается представителями сторон, и составляется минимум в двух экземплярах – по одному для каждой из сторон. Акт сверки взаиморасчетов, оформленный в соответствии с действующим законодательством, имеет юридическую силу и может использоваться в качестве аргумента в спорных ситуациях (в том числе и в суде).
В рассматриваемой конфигурации акт сверки взаиморасчетов составляется одинаково для всех контрагентов – поставщиков, покупателей, арендодателей и др. Чтобы приступить к работе с этими документами, выполните команду главного меню Покупка ? Акт сверки взаиморасчетов, или в панели функций на вкладке Покупка щелкните мышью на ссылке Акт сверки взаиморасчетов. Окно списка документов, которое откроется при выполнении любого из этих действий, изображено на рис. 9.27.
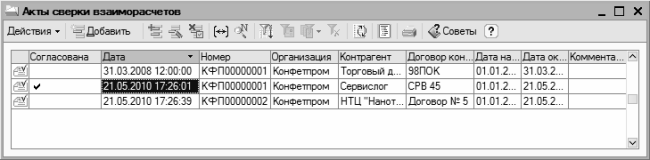
Рис. 9.27. Окно списка актов сверки
В этом окне содержится список сохраненных ранее актов. Если до настоящего момента сверки с контрагентами не проводились, то в окне не будет ни одной позиции. Для каждого документа, кроме набора стандартных данных (дата, номер, название контрагента и др.), показывается признак согласования (на рис. 9.27 согласован с контрагентом только второй документ в списке), а также даты начала и окончания интервала времени, за который производится сверка.
Для перехода в режим формирования акта сверки выполните команду Действия ? Добавить или нажмите клавишу Insert. Чтобы отредактировать введенный ранее акт, дважды щелкните на нем мышью. В любом случае откроется окно ввода и редактирования, которое показано на рис. 9.28.

Рис. 9.28. Составление акта сверки взаиморасчетов с контрагентом
После того как заполнены стандартные поля Организация, Контрагент и Договор, из раскрывающегося списка выберите валюту сверки и в полях поля За период с по укажите интервал времени, за который проводится сверка. Что касается номера акта сверки и даты его формирования, то эти реквизиты сформируются программой автоматически.
Если содержимое акта сверки согласовано с контрагентом, то нужно установить флажок Сверка согласована. После этого все параметры, которые находятся над вкладками, будут заблокированы для редактирования (за исключением номера и даты документа). Кроме этого, на вкладках окна большинство параметров также станут недоступными, а возможность добавления, редактирования и удаления позиций будет отключена. Отметим, что вы можете в любой момент отключить параметр Сверка согласована, после чего документ вновь станет доступным для редактирования.
На вкладках По данным организации, По данным контрагента, Счета учета расчетов и Дополнительно, которые находятся в центральной части интерфейса, выполняются все основные действия по составлению акта сверки взаиморасчетов.
Содержимое вкладки По данным организации показано на рис. 9.28. Здесь ведется список записей, оказывающих непосредственное влияние на состояние взаиморасчетов, причем эти сведения берутся из данных бухгалтерского учета собственной организации. Формировать список можно делать как в ручном режиме, так и в автоматическом. В первом случае для добавления позиции нужно нажать клавишу Insert, после чего в появившейся позиции указать дату, реквизиты документа, влияющего на состояние взаиморасчетов (выбирается из соответствующего списка), ввести представление (пояснительный текст), а также сумму дебетового или кредитового оборота. Отметим, что впоследствии введенные данные можно будет отредактировать.
Но удобнее для формирования списка использовать автоматический режим. Для этого нужно нажать кнопку Заполнить, и в открывшемся меню выполнить команду Заполнить по данным бухгалтерского учета. В результате в список будут внесены все записи, относящиеся к данному контрагенту, по которым в бухгалтерском учете были сформированы проводки.
В нижней части вкладки в поле Остаток на начало указывается начальное сальдо взаиморасчетов с данным контрагентом.
Работа на вкладке По данным контрагента ведется по тем же правилам: здесь указываются сведения о состоянии взаиморасчетов на основании бухгалтерских данных контрагента, с которым проводится сверка. Если контрагент передал вам эти сведения, их можно ввести вручную. Если нет – заполняйте вкладку в автоматическом режиме по данным своей бухгалтерии Для этого нажмите кнопку Заполнить и выполните команду Заполнить по данным организации).
На вкладках По данным организации и По данным контрагента под таблицами показаны сведения о расхождении данных организации и контрагента. Если данные совпадают, то отображается нулевое значение.
Далее нужно перейти на вкладку Счета учета расчетов, содержимое которой показано на рис. 9.28.
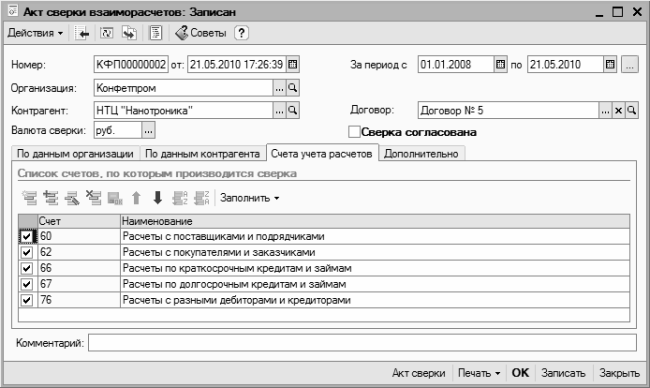
Рис. 9.29. Выбор счетов учета расчетов для отражения в акте сверки
Здесь с помощью флажков нужно выбрать счета учета расчетов, обороты по которым должны быть отражены в акте. По умолчанию для включения в акт выбраны все счета, имеющиеся на данной вкладке.
Что касается вкладки Дополнительно, то здесь вводится информация об уполномоченных представителях сторон. Представитель собственной организации выбирается из справочника физических лиц, а представитель контрагента – из справочника контактных лиц контрагентов. В поле Ответственный аналогичным образом указывается имя пользователя, ответственного за проведение сверки.
В поле Комментарий, которое находится внизу окна и доступно независимо от выбранной вкладки, с клавиатуры можно ввести дополнительную информацию произвольного характера, относящуюся к данному документу.
Чтобы сформировать печатную форму документа, нужно внизу окна нажать кнопку Акт сверки, или выбрать аналогичную команду в меню, открываемом при нажатии кнопки Печать. На рис. 9.30 представлена печатная форма акта сверки, формирование которого показано на рис. 9.28.
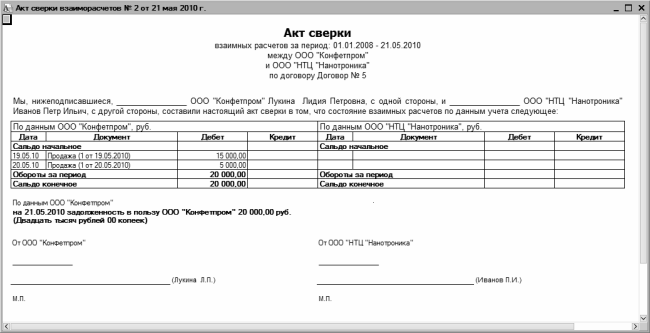
Рис. 9.30. Акт сверки взаиморасчетов
Для отправки акта сверки взаиморасчетов на принтер выполните команду главного меню Файл ? Печать или нажмите комбинацию клавиш Ctrl+P.
Больше книг — больше знаний!
Заберите 20% скидку на все книги Литрес с нашим промокодом
ПОЛУЧИТЬ СКИДКУДанный текст является ознакомительным фрагментом.