Дополнительные полезные сведения
Дополнительные полезные сведения
Панель инструментов
Для удобства в работе настройте ПАНЕЛЬ ИНСТРУМЕНТОВ.
Для этого выберите НАСТРОЙКИ – ОСНОВНЫЕ – ПАНЕЛИ ИНСТРУМЕНТОВ и проставьте необходимые вам для работы галочки (рис. 27).
Таблица 5. Перечень панелей инструментов рабочего места QUIK и их назначение (информация из Руководства пользователя программы QUIK)
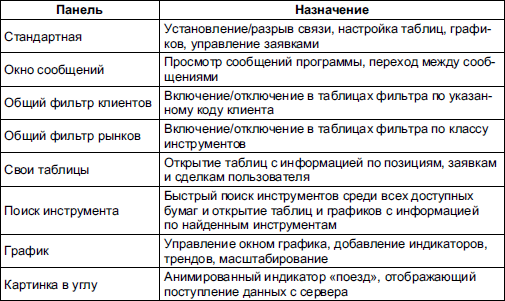
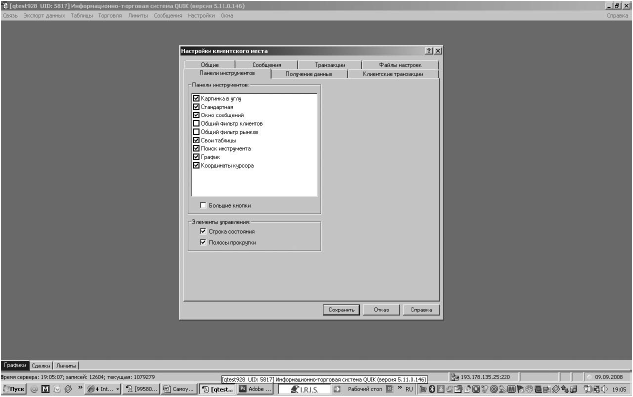
Рис. 27. Настройка ПАНЕЛИ ИНСТРУМЕНТОВ
Настройка принимаемых данных, или Что нужно сделать для экономии трафика?
Итак, имеется вопрос: как экономить на Интернете?
Ответ: путем ограничения количества информации, которую вы будете получать в программе QUIK.
Ограничения эти делаем через пункт меню НАСТРОЙКИ/ОСНОВНЫЕ, вкладка ПОЛУЧЕНИЕ ДАННЫХ.
Пункт ФОРМИРОВАТЬ СПИСОК ПОЛУЧАЕМЫХ ИНСТРУМЕНТОВ И ПАРАМЕТРОВ как раз и позволяет настроить объема данных. Возможны два варианта настройки.
Вариант 1 – исходя из настроек открытых пользователем таблиц – принимаются данные по всем инструментам.
Кроме того, такой вариант настройки может быть включен из окна ВЫБОР ПРИНИМАЕМЫХ ПАРАМЕТРОВ И ИНСТРУМЕНТОВ (вызывается выбором пункта меню СВЯЗЬ/СПИСКИ) нажатием кнопки УСТАНОВИТЬ НАСТРОЙКИ ПО ОТКРЫТЫМ ТАБЛИЦАМ.
Вариант 2 – с учетом настроек, выбранных пользователем вручную через пункт меню «СВЯЗЬ/СПИСКИ» – принимаются данные по выбранным вами инструментам и параметрам (а выбираются они через пункт меню СВЯЗЬ/СПИСКИ).
Ключи доступа к программе
Значительную сложность у начинающих вызывает использование ключей доступа. Ключи выдает на диске или передает вам иным способом брокер. Эти ключи открывают вам доступ к программе и на биржу. Их два:
• Pubring.txt (читается как пабринг) – это ключ публичный.
• Secring.txt (читается как секринг) – это ключ секретный. Считается, что они по умолчанию установлены в программе QUIK,
записанной на вашей дискете (дисковод А:), что, конечно же, не соответствует действительности.
Что нужно сделать?
Во-первых, сохраните эти ключи так, как вам удобней: на жестком диске, сменном носителе информации (флэш-карте).
ВНИМАНИЕ! Ключи – это доступ к вашей программе и к вашим активам у брокера, поэтому постарайтесь при сохранении ключей принять меры безопасности.
После того как ключи сохранены, заходим в программу QUIK, НО СОЕДИНЕНИЕ НЕ УСТАНАВЛИВАЕМ, а жмем НАСТРОЙКИ – ШИФРОВАНИЕ.
В открывшейся табличке ВЫБОР СВЯЗИ ДЛЯ ШИФРОВАНИЯ ДАННЫХ находим НАСТРОЙКИ ПО УМОЛЧАНИЮ и жмем на КВАДРАТ рядом с этой надписью.
В открывшейся табличке ТЕКУЩИЕ НАСТРОЙКИ находим две надписи: ФАЙЛ С ПУБЛИЧНЫМИ КЛЮЧАМИ и ФАЙЛ С СЕКРЕТНЫМИ КЛЮЧАМИ.
ПООЧЕРЕДНО жмем на КВАДРАТЫ рядом с этими надписями.
В открывшемся окне ищем место, где находятся КЛЮЧИ pubring.txk и secring.txk.
Допустим, ключи расположены в папке КЛЮЧИ QUIK.
В открывшейся папке ПООЧЕРЕДНО выбираем вышеуказанные файлы.
В табличке ТЕКУЩИЕ НАСТРОЙКИ проверяем правильность размещения вышеуказанных файлов.
Жмем СОХРАНИТЬ, далее – ПРИМЕНИТЬ.
Озвучивание событий
Чрезвычайно удобной и важной функцией является звуковое оповещение о различного рода событиях. Зайдя в СООБЩЕНИЯ – ЗВУКОВЫЕ СИГНАЛЫ, мы обнаружим, что можем озвучить (рис. 28) получение новостей и сообщений от брокера, подачу нами заявок, их исполнение и совершение сделок, установление и прерывание связи и прочее.
А в СООБЩЕНИЯ – ЛОКАЛЬНЫЕ ОПОВЕЩЕНИЯ – СОЗДАТЬ ОПОВЕЩЕНИЯ можно озвучить поступление различного рода данных по выбранному инструменту. Например, система будет выдавать вам сигналы при получении данных по определенным вами цене открытия, максимальной/минимальной цене, количеству заявок на покупку/продажу и т. д. и т. п. (рис. 29).
Кроме того, полезно в НАСТРОЙКАХ – ОСНОВНЫЕ – СООБЩЕНИЯ определить, каким способом система будет подавать вам вышеупомянутые сигналы. Это может быть мигание в панели задач, звуковой сигнал, всплывающее уведомление и др. (рис. 30).
Дополнительные таблицы
Вы можете создать дополнительные интересные таблички, которые послужат отличным подспорьем в вашей нелегкой работе. Это:
1. ТАБЛИЦА ИСТОРИИ ЗНАЧЕНИЙ ПАРАМЕТРОВ – отслеживает динамику изменения параметров (тех, которые вы выберете) инструментов.
Рис. 28. Настройка звука для событий
Рис. 29. Локальные оповещения
Рис. 30. Определение способа подачи сигнала
Создается: ТАБЛИЦЫ – ТАБЛИЦА ИСТОРИИ (рис. 31).
2. ТАБЛИЦА ИЗМЕНЕНИЙ ПАРАМЕТРОВ – отслеживает динамику изменений однотипных параметров для разных инструментов. Отличается от ТАБЛИЦЫ ИСТОРИИ тем, что один параметр может относиться к разным инструментам.
Создается: ТАБЛИЦЫ – ТАБЛИЦА ИЗМЕНЕНИЙ (рис. 32).
3. ТАБЛИЦА ВСЕХ СДЕЛОК – получение обезличенной, т. е. без указания сторон (а это и понятно – ведь торговля-то анонимная), информации по всем заключенным сделкам.
Создается: ТАБЛИЦЫ – ТАБЛИЦА ВСЕХ СДЕЛОК (рис. 33).
Режим связанных окон
Для удобства работы с таблицами, отображающими ход торгов, предусмотрен режим связанных окон. Основной таблицей для этого режима является ТАБЛИЦА ТЕКУЩИХ ЗНАЧЕНИЙ. При выборе какой-либо строки в этой таблице происходит смена инструмента во всех связанных с ней окнах. Связанными окнами могут быть: ТАБЛИЦА КОТИРОВОК (очередей заявок), ТАБЛИЦА ВСЕХ СДЕЛОК, ГРАФИК.
Пример
При выборе в ТАБЛИЦЕ ТЕКУЩИХ ЗНАЧЕНИЙ строки, соответствующей акциям
«Мосэнерго», в ТАБЛИЦЕ КОТИРОВОК отобразится очередь лучших заявок по этим акциям, в ТАБЛИЦЕ ВСЕХ СДЕЛОК отфильтруются только акции «Мосэнерго», а также будет выведен график по этой бумаге.
Для включения режима связанных окон нажмите кнопку
При переключении инструмента в связанных окнах не изменяются настройки окон. В графиках сохраняются настройки индикаторов технического анализа, за исключением трендов.
Рис. 31. Таблица истории значений параметров
Рис. 32. Таблица изменений параметров
Рис. 33. Таблица всех сделок
Экспорт данных в Microsoft Excel
Перед тем как настраивать экспорт данных, необходимо открыть программу MS Excel и загрузить в нее файл, в который будет осуществляться передача данных (табл. 6).
Функция экспорта данных из активной таблицы может быть вызвана одним из следующих способов:
• нажатием кнопки
• выбором пункта меню ЭКСПОРТ ДАННЫХ/ВЫВЕСТИ В EXCEL;
• выбором пункта контекстного меню ВЫВОД В EXCEL.
Таблица 6. Назначение полей окна настройки экспорта
ВЫВОД ТАБЛИЦЫ В EXCEL
Нажатие кнопки НАЧАТЬ ВЫВОД приводит к старту динамического вывода данных из указанной таблицы в MS Excel.
Нажатием кнопки ОСТАНОВИТЬ ВЫВОД вывод данных из таблицы останавливается.
Кнопка ВЫВЕСТИ СЕЙЧАС предназначена для разового вывода данных.
Нажатием кнопки ЗАКРЫТЬ производится закрытие окна настройки экспорта с сохранением произведенных настроек. Если процесс экспорта начат, он будет осуществляться автоматически в фоновом режиме.
Нажатие кнопки ОТМЕНИТЬ закрывает окно без сохранения настроек.
Данный текст является ознакомительным фрагментом.