Выдача наличных денежных средств из кассы предприятия
Выдача наличных денежных средств из кассы предприятия
Как мы уже отмечали ранее, факт выдачи наличных денежных средств из кассы предприятия оформляется расходным кассовым ордером, который также является первичным учетным документом. Помимо прочих реквизитов, в расходном кассовом ордере должна стоять подпись лица, получившего наличные деньги из кассы.
Чтобы оформить расходный кассовый ордер в программе «1С Бухгалтерия 8», нужно в главном меню программы выполнить команду Касса ? Расходный кассовый ордер. Также для этого можно воспользоваться соответствующей ссылкой, которая находится в панели функций на вкладке Касса. В любом случае на экране открывается окно списка документов, изображенное на рис. 4.8.
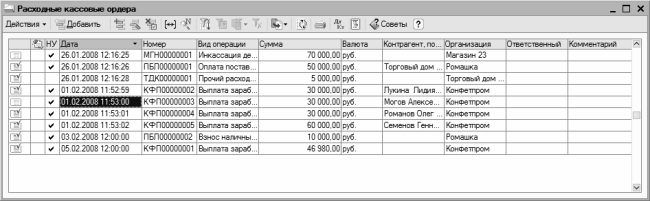
Рис. 4.8. Окно списка расходных кассовых ордеров
Как видно на рисунке, данное окно представляет собой стандартный интерфейс списка. Крайняя слева колонка содержит признак проведенного/непроведенного документа. В окне списка расходных кассовых ордеров, которое показано на рис. 4.8, непроведенными являются только два документа: первый и тот, на котором установлен курсор.
Далее в соответствующих столбцах для каждого документа отображаются перечисленные ниже сведения.
? Дата и время формирования расходного кассового ордера.
? Номер документа.
? Вид операции по документу.
? Сумма выданных из кассы предприятия наличных денежных средств.
? Валюта, в которой из кассы были выданы деньги.
? Наименование контрагента по документу (получателя денежных средств).
? Название организации, из кассы которой выданы денежные средства (как правило, это собственная организация)
? Имя пользователя, ответственного за оформление данного документа.
? Произвольный комментарий.
Для ввода нового документа следует выполнить команду Действия ? Добавить или нажать клавишу Insert (либо нажать соответствующую кнопку панели инструментов). В результате выполнения любого из перечисленных действий отобразится интерфейс выбора вида операции, который показан на рис. 4.9.
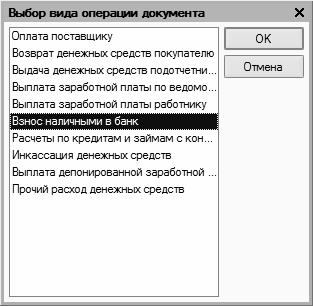
Рис. 4.9. Виды операции для расходного кассового ордера
Здесь следует курсором выбрать операцию для формирования документа и нажать кнопку ОК. Учтите, что содержимое открывшегося после этого окна ввода и редактирования документа зависит от выбранного вида операции. На рис. 4.10 представлено окно ввода и редактирования расходного кассового ордера для вида операции Оплата поставщику.
Рис. 4.10. Ввод расходного кассового ордера на выдачу денег для оплаты поставщику
Перевыбрать вид операции по документу можно и после его открытия. Для этого нужно выполнить соответствующую команду в меню Операция, которое находится слева вверху окна слева от меню Действия (см. рис. 4.10).
В верхней части окна присваиваются основные параметры, по которым впоследствии можно идентифицировать данный документ. Значение поля Номер генерируется автоматически в момент документа (для этого нужно нажать комбинацию клавиш Ctrl+S или кнопку Записать, расположенную справа внизу окна). При необходимости вы можете самостоятельно изменить номер расходного кассового ордера: чтобы включить данную возможность, выполните в меню Действия команду Редактировать номер (по умолчанию редактирование номера заблокировано).
Первое, что нужно указать при создании документа – это дату его формирования. Значение вводится в поле от, которое расположено справа от поля Номер. Значение данного поля заполняется автоматически при входе в режим ввода документа (здесь отобразится рабочая дата), но вы можете отредактировать его по своему усмотрению. Отметим, что после сохранения документа с помощью комбинации клавиш Ctrl+S или нажатием кнопки Записать к рабочей дате автоматически добавляется время сохранения документа. Помните, что ввод даты и времени формирования документа является обязательным: если поле от не заполнено, проведение документа по бухгалтерскому учету будет невозможным.
Затем нужно указать название организации. Требуемое значение выбирается из раскрывающегося списка. По умолчанию в поле Организация отображается название организации, которая ранее была выбрана в качестве основной в справочнике организаций.
Параметр Отразить в налог. учете нужно включить в том случае, если документ нужно провести не только по бухгалтерскому, но и по налоговому учету.
В поле Счет учета нужно указать счет бухгалтерского учета, на котором отражается движение денежных средств по данной кассе.
Сумма наличных денежных средств, выдача которых из кассы предприятия оформляется данным документом, указывается в поле Сумма. Требуемое значение можно ввести вручную, а можно указать с помощью калькулятора, открываемого по кнопке выбора.
Основная часть параметров окна ввода и редактирования расходного кассового ордера находится в центральной части окна, которая содержит две вкладки: Реквизиты платежа и Печать.
Содержимое вкладки Реквизиты платежа показано на рис. 4.10. Первое, что здесь нужно указать – это название предприятия или ФИО физического лица, которому выдаются наличные деньги. Требуемое значение вводится в поле Контрагент следующим образом: в данном поле следует нажать клавишу F4 или кнопку выбора, затем в открывшемся окне, содержимое которого формируется в справочнике контрагентов, установить курсор на требуемую позицию и нажать кнопку Выбрать.
Следующий параметр, который нужно заполнить – это поле Договор. Здесь указывается номер или название договора с выбранным ранее контрагентом, в соответствии с которым из кассы предприятия выдаются наличные деньги по данному документу. Предварительно этот договор должен быть внесен в справочник договоров контрагентов (порядок работы с данным справочником рассмотрен выше, в разделе «Справочник договоров контрагентов»). Чтобы указать договор, нажмите кнопку выбора и выберите его в открывшемся окне.
Напомним, что расчеты с контрагентами могут вестись как по договору в целом, так и по расчетным документам. Если в справочнике для выбранного договора был указан последний вариант, то в поле Документ расчетов, которое находится справа от поля Договор, следует указать расчетный документ. Он выбирается в окне списка расчетных документов по выбранному договору, которое вызывается нажатием кнопки выбора.
Как мы уже отмечали ранее, в рассматриваемой конфигурации имеется механизм автоматического заполнения формы отчетности № 4 «Отчет о движении денежных средств». Для его использования надо на счетах учета денежных средств вести учет в разрезе статей движения денежных средств. В окне ввода и редактирования расходного кассового ордера для этого предназначено поле Статья движения ден. средств: здесь из соответствующего справочника выбирается название статьи, на которую будет отнесена сумма по данной операции.
Ставка налога на добавленную стоимость указывается в поле Ставка НДС. После выбора ставки программа автоматически вычислит сумму налога, которая появится в находящемся справа поле Сумма НДС.
В поле Счет расчетов следует ввести номер счета бухгалтерского учета, предназначенного для ведения расчетов с выбранным ранее контрагентом. Требуемое значение выбирается в окне плана счетов, которое выводится на экран с помощью кнопки выбора. Учтите, что данный параметр является обязательным для проведения документа по бухгалтерскому учету (если это поле не заполнить, то документ можно будет только сохранить с помощью кнопки Записать).
В программе реализована возможность деления суммы платежа на две части – оплату и аванс. Для использования данного механизма нужно в поле Счет авансов ввести номер счета, предназначенного для учета авансовых платежей.
Что касается вкладки Печать, то ее содержимое представлено на рис. 4.11.
Рис. 4.11. Вкладка Печать окна редактирования расходного кассового ордера
Эта вкладка предназначена для ввода сведений, используемых в печатной форме документа.
В поле Принято от вводится ФИО лица, получившего наличные денежные средства из кассы по данному документу.
В поле Основание вводится основание для совершения платежа. Если, например, в соответствии с данным расходным кассовым ордером производится оплата полученных ранее товаров (работ, услуг), то здесь можно ввести номер и дату товарно-сопроводительного документа.
В поле Приложение можно ввести информацию о приложениях к данному документу (при наличии таковых). Например, если деньги получает представитель контрагента по доверенности, то в данном поле указываются реквизиты этой доверенности.
После ввода всех необходимых данных расходный кассовый ордер можно распечатать. Не забывайте, что предварительно документ должен быть сохранен с помощью кнопки Записать или нажатием комбинации клавиш Ctrl+S. Чтобы получить печатную форму документа, нужно в нижней части окна нажать кнопку Расходный кассовый ордер, или нажать кнопку Печать, и в открывшемся меню выбрать значение Расходный кассовый ордер.
Внизу окна (под его вкладками) в поле Ответственный можно указать имя пользователя, ответственного за оформление данного кассового ордера. По умолчанию здесь отображается имя пользователя, создавшего документ, но вы можете его изменить (при наличии соответствующих прав доступа). Для этого нужно нажать кнопку выбора, затем в открывшемся окне справочника пользователей выделить щелчком мыши пользователя, который назначается ответственным за данный документ, и нажать кнопку Выбрать.
В поле Комментарий при необходимости можно с клавиатуры ввести дополнительную информацию произвольного характера, относящуюся к данному документу.
Мы только что узнали, как выполняется ввод и редактирование расходного кассового ордера для вида операции Оплата поставщику. Теперь рассмотрим характерные особенности расходных кассовых ордеров, формируемых по другим видам операций. Подчеркнем, что эти изменения касаются только содержимого вкладки Реквизиты платежа.
Возврат наличных денежных средств покупателю оформляется расходным кассовым ордером с видом операции Возврат денежных средств покупателю. При этом параметры окна ввода и редактирования документа будет такими же, как и для вида операции Оплата поставщику.
При выдаче наличных денег подотчетному лицу оформляется расходный кассовый ордер с видом операции Возврат денежных средств подотчетнику. Окно редактирования документа на вкладке Реквизиты платежа будет содержать лишь два параметра – поля Подотчетник и Статья ДДС (для выбора статьи движения денежных средств). В поле Подотчетник нужно ввести ФИО подотчетного лица, получающего из кассы наличные деньги. Требуемое значение выбирается в окне справочника физических лиц, которое выводится на экран с помощью клавиши F4 или нажатием кнопки выбора.
Выплата сотрудникам предприятия заработной платы оформляется расходным кассовым ордером с видом операции Выплата заработной платы по ведомостям. В данном случае вкладка Реквизиты платежа будет иметь вид, как показано на рис. 4.12.
Рис. 4.12. Документ на выплату заработной платы по ведомостям
Как видно на рисунке, в данном случае вкладка Реквизиты платежа состоит из двух вкладок – Выплата заработной платы и Счета затрат на компенсацию за задержку зарплаты. На вкладке Выплата заработной платы в таблице формируется список зарплатных ведомостей, выплаты по которым оформляются данным документом. Чтобы добавить ведомость, нужно в панели инструментов, которая находится над таблицей, нажать кнопку Добавить (название кнопки отображается в виде всплывающей подсказки при подведении к ней указателя мыши) – в результате в табличной части появится новая позиция, номер которой будет сформирован автоматически. После этого в поле Ведомость нужно нажать кнопку выбора, и в открывшемся окне списка сформированных ранее зарплатных ведомостей выбрать ведомость, по которой будет производиться выплата. После этого программа автоматически рассчитает значение поля Сумма к выплате, а также поля Сумма, расположенного в верхней части окна.
Для удаления ведомости из списка нужно выделить ее щелчком мыши и нажать к инструментальной панели кнопку Удалить текущий или нажать клавишу Delete. Учтите, что при этом программа не запрашивает подтверждение операции удаления. По мере добавления или удаления зарплатных ведомостей значение поля Сумма будет пересчитываться автоматически.
На вкладке Счета затрат на компенсацию за задержку зарплаты в поле Счет указывается счет бухгалтерского учета. Для этого нужно нажать кнопку выбора, и в открывшемся окне плана счетов выбрать требуемый счет. Если в программе ведется налоговый учет, то на данной вкладке будет присутствовать такое же поле для выбора счета налогового учета.
Отметим, что расходным кассовым ордером можно оформлять выплату заработной платы не только ведомостями, составленными на несколько работников, но и по отдельности каждому работнику. Для этого нужно сформировать документ с видом операции Выплата заработной платы работнику. В данном случае интерфейс ввода и редактирования документа будет выглядеть так, как изображено на рис. 4.13.
Рис. 4.13. Оформление выплаты заработной платы одному работнику
В данном случае вкладка Реквизиты платежа также состоит из двух вкладок – Выплата заработной платы и Счета затрат на компенсацию за задержку зарплаты. На вкладке Выплата заработной платы в поле Работник нужно из справочника физических лиц, который вызывается нажатием клавиши F4 или кнопки выбора, выбрать работника, которому выплачивается зарплата по данному документу. В поле Платежная ведомость из списка сформированных ранее платежных ведомостей, окно с которым также вызывается с помощью кнопки выбора, нужно выбрать платежную ведомость, по которой работнику выплачивается зарплата.
Что касается вкладки Счета затрат на компенсацию за задержку зарплаты, то она заполняется по тем же правилам, что и при оформлении выплаты заработной платы по ведомостям.
Для вида операции Расчеты по кредитам и займам с контрагентами окно расходного кассового ордера будет выглядеть так же, как и для вида операции Оплата поставщику – с той разницей, что в нем будет отсутствовать поле Счет авансов.
Для отражения в учете инкассации наличных денег предназначен вид операции Инкассация денежных средств. В данном случае на вкладке Реквизиты платежа будет присутствовать только два параметра – поля Счет и Статья движения ден. средств. В поле Счет нужно будет указать счет бухгалтерского учета, на котором будут числиться инкассированные денежные средства до зачисления их на расчетный счет в банке (иначе говоря, пока они будут находиться у инкассатора). Требуемое значение выбирается из раскрывающегося списка (обычно это счет 57 «Переводы в пути»).
СОВЕТ
Для быстрого оформления зачисления инкассированных денег на счет предприятия рекомендуется на основании расходного кассового ордера с типом операции Инкассация денежных средств создать документ Платежный ордер на поступление денежных средств. Для перехода в режим формирования этого документа нужно в меню Действия выбрать команду На основании ? Платежный ордер на поступление денежных средств. В результате на экране откроется окно ввода и редактирования документа, отражающего операцию по зачислению инкассированных денежных средств на счет предприятия в банке.
Для вида операции Прочий расход денежных средств в окне расходного кассового ордера на вкладке Реквизиты платежа будут находиться поля Счет (для бухгалтерского и налогового учета) и Статья движения ден. средств, а также поля для выбора субконто (если по выбранному счету учет ведется в разрезе субконто). В поле Счет нужно указать счет бухгалтерского (налогового) учета, который в проводке будет корреспондировать со счетом, указанным в верхней части окна в поле Счет учета (то есть со счетом по учету кассовых операций, обычно это счет 50 «Касса»).
Оформление операции по взносу наличных денег в банк осуществляется с помощью расходного кассового ордера с видом операции Взнос наличными в банк. В данном случае окно ввода документа будет выглядеть так, как показано на рис. 4.14.
Рис. 4.14. Ввод расходного кассового ордера на взнос наличными в банк
Здесь в поле Банк. счет нужно ввести название счета, на который будут зачислены деньги из кассы предприятия. Требуемое значение выбирается в окне спраовчника банковских счетов, которое вызывается с помощью кнопки выбора.
В поле Счет учета из раскрывающегося списка нужно выбрать счет, на котором учитывается движение денежных средств по счету предприятия в банке (как правило, это счет 51 «Расчетный счет»).
Для выплаты депонированной заработной платы можно использовать расходный кассовый ордер с видом операции Выплата депонированной заработной платы. В данном случае окно документа будет выглядеть так, как показано на рис. 4.15.
Рис. 4.15. Документ для оформления выплаты депонированной зарплаты
Как видно на рисунке, на вкладке Реквизиты платежа появляется табличная часть. В ней формируется перечень работников, выплата которым депонированной заработной платы оформляется данным расходным кассовым ордером. Чтобы добавить в список нового работника, нужно в инструментальной панели вкладки Реквизиты платежа нажать кнопку Добавить.
В результате в списке появится новая позиция, номер которой будет сформирован автоматически. После этого в поле Работник нужно нажать кнопку выбора, и в открывшемся окне списка сотрудников организации (той, которая указана в верхней части окна в поле Организация) выбрать требуемого работника. Затем аналогичным образом в поле Платежная ведомость нужно указать ведомость, в соответствии с которой будет произведена выплата. В поле Сумма к выплате указывается причитающаяся к выплате данному работнику сумма.
Данный текст является ознакомительным фрагментом.