Платежное поручение на перечисление денежных средств
Платежное поручение на перечисление денежных средств
Чтобы начать работу с исходящими платежными поручениями в программе «1С Бухгалтерия 8», нужно выполнить команду главного меню Банк ? Платежное поручение исходящее. Также для этого можно воспользоваться ссылкой Платежное поручение исходящее, которая находится на вкладке Банк панели функций. При выполнении любого из этих действий открывается окно с перечнем сформированных ранее исходящих платежных поручений (рис. 5.1).
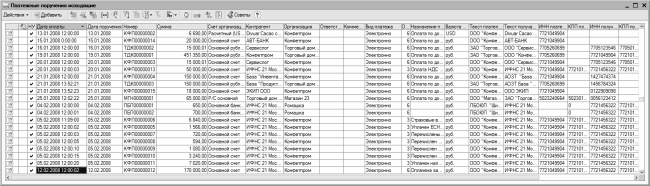
Рис. 5.1. Список исходящих платежных поручений
Все исходящие платежные поручения, которые были сформированы ранее, автоматически попадают в этот список. На рисунке видно, что данное окно представляет собой стандартный интерфейс списка, в котором для каждого документа показана вся необходимая информация (дата, номер, признак проведения по учету, сумма, валюта, название организации и контрагента, вид и назначение платежа, и др.). Отметим, что если вы только начинаете эксплуатировать программу, то данное окно будет пустым по той простой причине, что в программе еще не создано ни одного исходящего платежного поручения.
ПРИМЕЧАНИЕ
Иногда окно может быть пустым либо содержать информацию не по всем документам и по иной причине, а именно – из-за примененного ранее фильтра на отображаемые данные. В этом случае для работы с полным списком документов нужно выполнить команду Действия ? Отключить отбор (она доступна только при действующем фильтре).
Для перехода в режим формирования нового документа используйте команду Действия ? Добавить или клавишу Insert. В результате отобразится окно выбора вида операции (рис. 5.2).
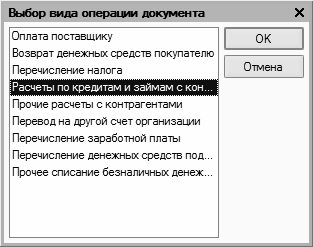
Рис. 5.2. Выбор вида операции
Здесь нужно установить курсор на вид операции, которая будет отражена в создаваемом документе, и нажать кнопку ОК. Учтите, что содержимое окна ввода исходящего платежного поручения, которое после этого отобразится на экране, зависит от выбранного вида операции. На рис. 5.3 показано окно, соответствующее виду операции Оплата поставщику.
Чтобы отредактировать сформированный ранее документ, установите на него курсор и выполните команду Действия ? Изменить или нажмите клавишу F2. После этого отобразится окно редактирования, которое полностью аналогично окну его ввода (рис. 5.3).
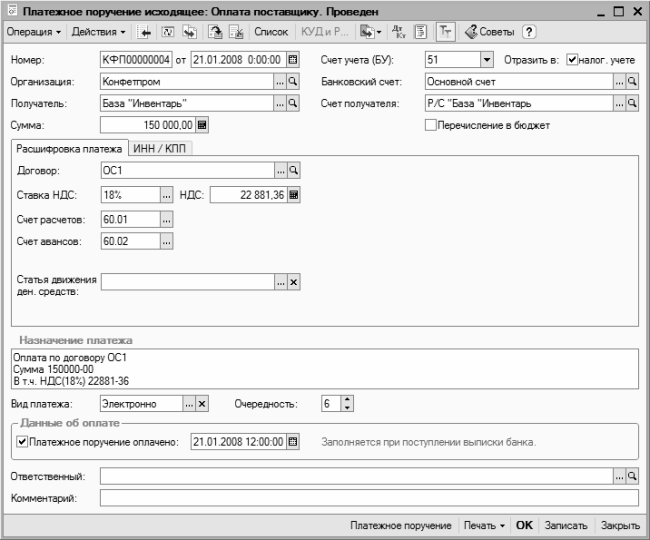
Рис. 5.3. Исходящее платежное поручение, вид операции Оплата поставщику
Отметим, что в случае надобности вы можете в меню Операция перевыбрать указанный ранее вид операции по данному документу.
Вверху окна заполняются параметры, по которым документ будет идентифицироваться в интерфейсах списка и выбора. В поле Номер указывается номер платежного поручения в системе. Этот номер присваивается программой автоматически после записи документа. Чтобы изменить номер документа, нужно с помощью команды Действия ? Редактировать номер включить режим редактирования данного поля.
В поле от указывается дата и время ввода текущего документе. Этот параметр является обязательным для заполнения. В момент создания документа значение данного поля генерируется программой автоматически – в нем отображается рабочая дата. После того как документ записан с помощью кнопки Записать, к рабочей дате автоматически добавляется время записи документа.
Название организации-плательщика вводится в поле Организация. Данный параметр заполняется по тем же правилам, что и в окнах редактирования других первичных документов, с которыми мы познакомились ранее.
После этого нужно указать контрагента, который является получателем денег по платежному поручению. Требуемое значение вводится в поле Получатель: для этого нужно нажать кнопку выбора или клавишу F4, после чего в открывшемся окне выделить требуемую позицию щелчком мыши и нажать клавишу Enter или кнопку Выбрать.
Параметр Отразить в налог. учете включается в том случае, если платежное поручение нужно провести не только по бухгалтерскому, но и по налоговому учету.
Сумма перечисляемых денежных средств указывается в поле Сумма. В некоторых случаях данное поле может быть заполнено автоматически – например, когда платежное поручение формируется на основании другого документа.
Значения полей Счет учета (БУ) и Банковский счет взаимосвязаны следующим образом: в поле Банковский счет указывается название счета организации-плательщика, а в поле Счет учета (БУ) – счет бухгалтерского учета, на котором отражается движение и остатки денежных средств по данному банковскому счету.
Название банковского счета получателя денежных средств, указанного в поле Контрагент, указывается в поле Счет получателя. Отметим, что поле Счет получателя заполняется автоматически сразу после выбора контрагента по документу, но если у контрагента имеется несколько счетов (по умолчанию предлагается тот, который является для него основным) – вы можете перевыбрать его в соответствующем справочнике, нажав кнопку выбора или клавишу F4.
Параметры, расположенные в центральной части интерфейса, разделены на две вкладки: Расшифровка платежа и ИНН/КПП. Рассмотрим порядок работы на каждой из них.
Содержимое вкладки Расшифровка платежа показано на рис. 5.3. Здесь в поле Договор следует ввести реквизиты договора, в соответствии с которым осуществляется перечисление денежных средств по данному документу. Требуемое значение выбирается из справочника договоров с контрагентами, который открывается с помощью кнопки выбора.
СОВЕТ
Вы можете одним платежным поручением перечислить денежные средства сразу по нескольким договорам. Для этого в панели инструментов нажмите кнопку Список. После этого центральная часть вкладки изменит свой вид (рис. 5.4), и в появившейся табличной части вы сможете составить перечень договоров, в рамках которых осуществляется платеж.
Рис. 5.4. Оформление одним платежным поручением платежей по нескольким договорам
Если расчеты по выбранному договору ведутся не по договору в целом, а по расчетным документам, то справа появляется поле Документ расчетов. В этом поле нужно указать документ расчетов по данному договору. При нажатии кнопки выбора отобразится окно с перечнем расчетных документов для договора, указанного в поле Договор. В этом окне нужно выделить щелчком мыши требуемый документ и нажать кнопку Выбрать. Если к данному договору еще нет расчетных документов, вы можете ввести новый документ, нажав кнопку Новый документ расчетов (ручной учет).
Ставка налога на добавленную стоимость указывается в поле Ставка НДС. После выбора ставки программа автоматически вычислит сумму налога, которая появится в находящемся справа поле НДС.
В поле Счет расчетов следует ввести номер счета бухгалтерского учета, предназначенного для ведения расчетов с выбранным ранее контрагентом. Требуемое значение выбирается в окне плана счетов, которое выводится на экран с помощью кнопки выбора. Учтите, что данный параметр является обязательным для проведения документа по бухгалтерскому учету (если это поле не заполнить, то документ можно будет только сохранить с помощью кнопки Записать).
В программе реализована возможность деления суммы платежа на две части – оплату и аванс. Для использования данного механизма нужно в поле Счет авансов ввести номер счета, предназначенного для учета авансовых платежей.
Если вы ведете учет денежных средств в разрезе статей их движения, то укажите в поле Статья движения ден. средств название статьи, на которую необходимо отнести данный платеж.
Если вы оформляете одним документом платежи сразу по нескольким договорам (как это показано на рис. 5.4), то в табличной части окна все перечисленные сведения нужно указать для каждой позиции списка.
Что касается вкладки ИНН/КПП, то на ней в соответствующих полях указываются индивидуальный номер налогоплательщика, код причины постановки на учет и наименование плательщика и получателя денежных средств по данному документу. Значения данных параметров формируются программой автоматически после заполнения полей Организация и Получатель, но при необходимости вы можете отредактировать их вручную.
В поле Назначение платежа с клавиатуры вводится назначение платежа по данному документу. Программа самостоятельно заполнит это поле на основании информации, указанной в других полях окна, но вы можете отредактировать это значение по своему усмотрению.
В поле Очередность указывается очередность проведения платежа, а в поле Вид платежа из раскрывающегося списка выбирается его вид (Почтой, Электронно, Телеграфом или Срочно). Если вы затрудняетесь заполнить эти параметры – можете уточнить в своем банке, какие значения нужно здесь указать.
Как известно, платежное поручение отправляется в банк для оплаты. После того как оно прошло по банковской выписке нужно установить флажок Платежное поручение оплачено, и в расположенном справа поле с клавиатуры или с помощью календаря, открываемого по кнопке выбора, указать дату этой выписки. Обратите внимание – указанная в данном поле дата может отличаться от даты формирования документа, введенной в верхней части окна в поле от.
В нижней части окна в поле Ответственный можно указать пользователя, ответственного за составление данного документа. Для этого нажмите кнопку выбора или клавишу F4, затем в открывшемся окне справочника пользователей выделите щелчком мыши нужную позицию и нажмите кнопку Выбрать.
В поле Комментарий можно при необходимости с клавиатуры ввести дополнительную информацию произвольного характера, относящуюся к данному документу.
Чтобы сохранить введенные данные, нажмите комбинацию клавиш Ctrl+S или кнопку Записать, расположенную справа внизу окна. Чтобы провести документ по учету, нажмите кнопку ОК или комбинацию клавиш Ctrl+Enter. Кнопка Закрыть предназначена для выхода из данного режима без сохранения выполненных изменений.
После того как платежное поручение сформировано и сохранено, его можно вывести на печать. Для этого в нижней части окна нужно нажать кнопку Платежное поручение, или выбрать аналогичную команду в меню кнопки Печать. Пример печатной формы исходящего платежного поручения показан на рис. 5.5.
Рис. 5.5. Платежное поручение на перечисление денежных средств поставщику
Чтобы отправить платежное поручение на принтер, нажмите комбинацию клавиш Ctrl+P или выберите в главном меню программы команду Файл ? Печать.
Таким образом, мы уже знаем, как формировать платежные поручения на перечисление денежных средств поставщикам за полученные товарно-материальные ценности (выполненные работы, оказанные услуги). Но выше мы уже говорили о том, в меню Операция можно изменить вид операции по данному платежному поручению. Далее рассмотрим, как ведется работа с исходящим платежным поручением для каждого вида операции.
Чтобы сформировать документ на возврат сумм покупателям (например, если они вернули какие-то ценности, и, соответственно, нужно сделать обратное перечисление денег, либо в случаях переплаты, и т. п.), используйте вид операции Возврат денежных средств покупателю. При этом процесс формирования документа будет протекать так же, как и в случае с платежным поручением на оплату поставщику.
Если перед формированием документа вы указали вид операции Расчеты по кредитам и займам с контрагентами или Прочие расчеты с контрагентами, окно ввода и редактирования будет выглядеть почти так же, как и для вида операции Оплата поставщику. Отличие состоит лишь в том, что на вкладке Расшифровка платежа будет отсутствовать поле Счет авансов.
При формировании документа с видом операции Прочее списание безналичных денежных средств или Перевод на другой счет организации вкладка Расшифровка платежа в окне редактирования платежного поручения будет содержать лишь два параметра – Счет и Статья движения ден. средств. Эти параметры заполняются по тем же правилам, что и при формировании других платежных поручений.
При вводе платежного поручения с видом операции Перечисление денежных средств подотчетнику вкладка Расшифровка платежа будет включать в себя два поля – Подотчетник и Статья движения ден. средств. В первом из них указывается ФИО подотчетного лица, которому перечисляются безналичные деньги с расчетного счета предприятия. Что касается поля Статья движения ден. средств, то оно заполняется по обычным правилам.
А вот при формировании платежного поручения с видом операции Перечисление заработной платы содержимое вкладки Расшифровка платежа изменится довольно существенно (рис. 5.6).
Рис. 5.6. Формирование платежного поручения на перечисление зарплаты
В табличной части данного окна (а точнее – вкладки Расшифровка платежа) нужно составить список ведомостей на выплату заработной платы, перечисления по которым оформляются данным документом. Для добавления ведомости нажмите в инструментальной панели кнопку Добавить – в результате в списке отобразится новая позиция с автоматически присвоенным порядковым номером. После этого в поле Ведомость нужно нажать кнопку выбора, и в открывшемся окне списка зарплатных ведомостей выбрать ведомость, по которой будет производиться перечисление. После этого автоматически заполнится поле К выплате, а также поле Сумма, которое находится в верхней части окна.
Чтобы удалить зарплатную ведомость из списка, установите на нее курсор и нажмите в панели инструментов кнопку Удалить текущий или клавишу Delete. При этом нужно соблюдать осторожность, поскольку программа не выдает дополнительный запрос на подтверждение операции удаления. По мере добавления или удаления зарплатных ведомостей значение поля Сумма будет пересчитываться автоматически.
И еще один важный вид операции – Перечисление налога, используется при вводе исходящего платежного поручения на оплату налогов. В окне редактирования такого документа вкладка Расшифровка платежа будет содержать два поля – Счет и Статья движения ден. средств. В поле Счет нужно указать счет, который будет корреспондировать со счетом, указанным в верхней части окна в поле Счет учета (БУ). Кроме этого, в окне появится еще одна вкладка – Перечисление в бюджет, содержимое которой показано на рис. 5.7.
Рис. 5.7. Дополнительные параметры налогового платежного поручения
Здесь вводятся сведения, характерные только для налогового платежного поручения. Поле Вид перечисления для редактирования недоступно – в нем отображается значение Налоговый платеж, что вполне логично, учитывая вид операции по документу. Из соответствующих раскрывающихся списков выбирается статус отправителя, тип налогового периода и тип платежа. В поле Номер документа вводится номер документа-основания для перечисления налога, а в поле Дата документа – дата этого документа. Налоговое платежное поручение выводится на печать по обычным правилам – с помощью кнопки Платежное поручение или аналогичной команды меню, открываемого нажатием кнопки Печать.
Данный текст является ознакомительным фрагментом.