Приход товарно-материальных ценностей (работ, услуг)
Приход товарно-материальных ценностей (работ, услуг)
Приходные операции по поступлению товарно-материальных ценностей, работ или услуг оформляются в конфигурации с помощью документа Поступление товаров и услуг. Чтобы перейти в режим работы с этими документами, нужно выполнить команду главного меню Покупка ? Поступление товаров и услуг, либо в панели функций на вкладке Покупка щелкнуть мышью на позиции Поступление товаров и услуг. Независимо от того, каким вариантом вы воспользовались, на экране откроется окно списка, изображенное на рис. 9.1.
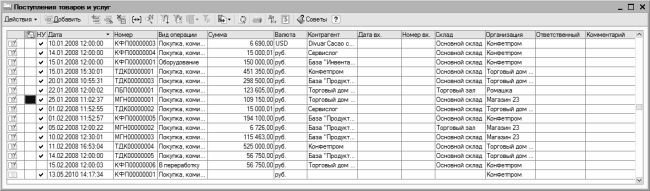
Рис. 9.1. Окно списка документов на поступление ценностей (работ, услуг)
Если вы только начали работать в программе, то данное окно будет пустым, поскольку список формируется по мере ввода и сохранения документов. Для каждого документа в соответствующих колонках показывается следующая информация: признак проведенного/непроведенного документа (на рис. 9.1 непроведенным является последний документ списка), признаки ручного редактирования и отражения в налоговом учете, дата и номер документа, вид операции по документу, сумма и валюта документа, название организации и контрагента по документу, и иные сведения.
С помощью команды Действия ? Провести осуществляется проведение текущего документа (это можно делать как в окне списка, так и в окне редактирования). Команда Действия ? Отмена проведения предназначена для быстрой отмены проведения текущего документа (данная команда доступна только тогда, когда в списке курсор установлен на проведенный ранее документ). После выполнения каждой из этих команд соответствующим образом изменяется признак проведенного/непроведенного документа, содержащийся в крайней левой колонке списка.
Для формирования нового документа нужно выполнить команду Действия ? Добавить либо нажать клавишу Insert, для редактирования текущего – выполнить команду Действия ? Изменить либо нажать клавишу F2. При выполнении любого из перечисленных действий на экране откроется окно выбора операции по документу (рис. 9.2).
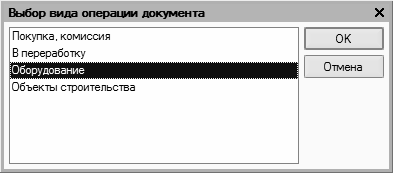
Рис. 9.2. Окно выбора вида операции
Этот диалог нам уже хорошо знаком – аналогичным образом программа предлагает выбрать вид операции и при формировании ряда других документов, с которыми мы познакомились ранее (кассовые ордера, и др.). Здесь следует установить курсор на тот вид операции, по которой будет вводиться документ, и нажать клавишу Enter или кнопку ОК.
В зависимости от выбранного вида операции изменяется набор параметров в окне ввода документа. Вначале рассмотрим документ, для которого выбран вид операции Покупка, комиссия (рис. 9.3).
Рис. 9.3. Ввод и редактирование документа, вид операции Покупка, комиссия
В случае надобности вид операции можно перевыбрать в окне ввода и редактирования, воспользовавшись соответствующей командой меню Операция.
Значения полей Номер и от, в которых указывается порядковый номер документа в конфигурации и дата его формирования, заполняются программой автоматически – так же, как это происходит в окнах редактирования других документов.
Получатель товарно-материальных ценностей по данному документу указывается в поле Организация, значение которого выбирается из раскрывающегося списка. Как правило, здесь вводится название собственной организации. Что касается поставщика ценностей, то он указывается в поле Контрагент. В расположенном справа поле Договор нужно ввести название договора, в рамках которого осуществляется поставка по текущему документу (значение выбирается в окне справочника договоров, который вызывается нажатием клавиши F4). Если расчеты по выбранному договору ведутся не по договору в целом, а по расчетным документам, то справа становится доступным для редактирования поле Документ расчетов, в котором указывается расчетный документ по данному договору.
Если документом оформляется поступление товарно-материальных ценностей (а не товаров, работ или услуг), то они должны быть куда-то оприходованы, и название этого склада (места хранения) выбирается из соответствующего справочника в поле Склад.
Чтобы данный документ был отражен в налоговом учете, нужно установить флажок Отразить в налог. учете.
В табличной части окна на вкладке Товары формируется перечень поступаемых на предприятие товарно-материальных ценностей, а на вкладке Услуги – список выполненных работ (оказанных услуг). Кроме этого, в окне имеются также вкладки Счета учета расчетов, Дополнительно и Счет-фактура. Если в настройках программы включен режим учета возвратной тары, то в данном окне будет присутствовать также вкладка Тара.
Итак, вначале рассмотрим, как заполняется спецификация документа на вкладке Товары (см. рис. 9.3), которая открывается в окне по умолчанию.
После добавления позиции в список нужно в поле Номенклатура нажать кнопку выбора, в результате чего на экране появится окно справочника номенклатуры. Здесь и осуществляется выбор позиции для включения в спецификацию. Как нетрудно догадаться, выбрать позицию можно будет лишь после того, как она внесена в справочник, причем это сделать можно как предварительно, так и вызвав справочник в поле Номенклатура (порядок добавления позиций в справочник от этого не меняется).
Количество проступившей позиции в установленных для нее единицах измерения, а также ее цена указывается в полях соответственно Количество и Цена. Сразу после заполнения этих параметров программа автоматически рассчитает сумму по позиции.
В поле % НДС отображается ставка НДС, по которой облагается налогом данная позиция. Этот параметр указывается для каждой номенклатурной позиции при ее добавлении в справочник номенклатуры. Но если нужно, вы можете перевыбрать ставку налога из раскрывающегося списка. Что касается суммы налога, то она рассчитывается программой автоматически на основании значений полей Сумма и % НДС и отображается в поле Сумма НДС. Однако в случае необходимости вы можете отредактировать его вручную (при этом значения полей Сумма и % НДС останутся неизменными).
ВНИМАНИЕ
Не стоит забывать, что параметры учета НДС включаются в спецификацию лишь при том условии, что в окне Цены и валюта, которое вызывается нажатием соответствующей кнопки в инструментальной панели окна, установлен флажок Учитывать НДС.
В полях Счет учета (БУ) и Счет НДС нужно указать соответственно счет для учета поступивших ценностей и счет учета налога на добавленную стоимость по этим ценностям. Требуемые значения выбираются из справочника счетов, который вызывается нажатием кнопки выбора.
Для удаления товара из спецификации документа установите на него курсор и нажмите клавишу Delete. Но учтите, что программа не выдает дополнительный запрос на подтверждение данной операции, а сразу удаляет позицию из списка.
По мере добавления, редактирования и удаления номенклатурных позиций итоговая сумма по документу будет автоматически пересчитываться.
Что касается вкладки Услуги, то в целом порядок действий здесь будет таким же, как и на вкладке Товары. Здесь в спецификацию документа включаются услуги, которые не оказывают влияния на себестоимость поступивших товарно-материальных ценностей, но влияют на общую сумму по документу. Если же требуется отразить только получение работ или услуг, то спецификация документа формируется исключительно на вкладке Услуги. Что касается услуг, которые оказывают влияние на себестоимость поступивших товарно-материальных ценностей, то их получение отражается документом Поступление доп. расходов. Для перехода к работе с этими документами в главном меню программы предназначена команда Покупка ? Поступление доп. расходов.
Вкладка Счета учета расчетов включает в себя два параметра: Счет учета расчетов с контрагентами и Счет учета расчетов по авансам. Первый из них является обязательным для заполнения, в этом поле нужно указать счет, на котором в конфигурации ведутся расчеты с данным поставщиком (по умолчанию это счет 60.01 «Расчеты с поставщиками и подрядчиками»). Что касается параметра Счет учета расчетов по авансам, то он используется только в случае применения в расчетах авансов (по умолчанию предлагается счет 60.02 «Расчеты по авансам выданным»).
Параметры, расположенные на вкладке Дополнительно (рис. 9.4), не являются обязательными для редактирования.
Рис. 9.4. Ввод и редактирование документа, вкладка Дополнительно
Поля Вх. номер и Вх. дата предназначены для ввода входящего номера и даты документа. Это реквизиты, которые были присвоены документу в процессе его выписки поставщиком (ведь нумерация документов у разных предприятий различается, а дата выписки документа может отличаться от даты поступления товарно-материальных ценностей получателю). В поле Ответственный можно ввести имя пользователя, ответственного за оформление документа, а в полях Грузоотправитель и Грузополучатель – соответственно грузоотправителя и грузополучателя по данному документу (грузоотправитель и грузополучатель – это далеко не всегда поставщик и получатель ценностей по документу).
На вкладке Счет-фактура содержится флажок Предъявлен счет-фактура, который устанавливается в случае предъявления счет-фактуры. При установленном данном флажке открываются поля Номер входящего счета-фактуры и Дата входящего счета-фактуры, в которых указываются соответствующие реквизиты документа.
В нижней части окна (под всеми вкладками) находятся параметры Тип цен, Счет-фактура и Комментарий. В поле Тип цен отображается информация об используемых ценах – в том случае, если соответствующие параметры были определены в окне Цены и валюта (напомним, что оно вызывается с помощью соответствующей кнопки инструментальной панели, оно выглядит так же, как и на рис. 4.20).
В поле Комментарий при необходимости можно с клавиатуры ввести дополнительную информацию произвольного характера, относящуюся к данному документу.
Что касается параметра Счет-фактура, то здесь содержится либо ссылка Ввести счет-фактуру, либо ссылка с основными реквизитами уже зарегистрированной счет-фактуры. Чтобы зарегистрировать счет-фактуру по документу, предварительно необходимо сохранить документ с помощью кнопки Записать, после чего щелкнуть на ссылке Ввести счет-фактуру. Дальнейшие действия выполняются в окне ввода счет-фактуры, которое показано на рис. 9.5.
Рис. 9.5. Ввод и редактирование счет-фактуры
В этом окне основная часть реквизитов будет автоматически заполнена на основании соответствующих параметров приходного документа (он указан в поле Основание, см. рис. 9.5). Если вы хотите ввести одну счет-фактуру сразу по двум или более приходным документам, установите флажок Список – в результате в центральной части окна счет-фактуры появится таблица, в которой нужно будет сформировать перечень документов-оснований. Для работы с этим списком используйте команды контекстного меню.
Чтобы вывести счет-фактуру на печать, сохраните документ нажатием кнопки Записать и нажмите кнопку Счет-фактура, расположенную внизу окна (можно также воспользоваться соответствующей командой меню Печать). Пример готовой счет-фактуры изображен на рис. 9.6.
Рис. 9.6. Счет-фактура в печатном виде
Чтобы отправить документ на печать, выполните команду главного меню Файл ? Печать или нажмите комбинацию клавиш Ctrl+P.
После нажатия в окне счет-фактуры (см. рис. 9.5) кнопки ОК ссылка Ввести счет-фактуру в окне редактирования приходного документа исчезнет, а вместо нее появится ссылка с реквизитами созданной счет-фактуры (см. рис. 9.3 и 9.4). Отныне с помощью данной ссылки вы сможете быстро переходить в режим просмотра и редактирования счет-фактуры.
Возможности программы предусматривают вывод приходного документа на печать в разных формах. Выбор формы осуществляется в меню, открываемом при нажатии кнопки Печать (рис. 9.7).
Рис. 9.7. Выбор формы для печати документа
В данном меню флажком отмечена форма, которая предлагается по умолчанию (для ее быстрого формирования можно воспользоваться соответствующей кнопкой, расположенной слева от кнопки Печать, см. рис. 9.3 и 9.4). Чтобы изменить форму по умолчанию, выберите в меню кнопки Печать команду По умолчанию, затем в открывшемся окне выделите требуемую позицию щелчком мыши и нажмите кнопку Выбрать.
На рис. 9.8 показан документ по форме ТОРГ-12 (Товарная накладная за поставщика).
Рис. 9.8. Документ по форме ТОРГ-12 (Товарная накладная за поставщика)
Чтобы отправить документ на принтер, выполните команду главного меню Файл ? Печать или нажмите комбинацию клавиш Ctrl+P.
Данный текст является ознакомительным фрагментом.