Приложение: Функции электронных таблиц типа MS Excel
Приложение: Функции электронных таблиц типа MS Excel

Наверное, можно составлять финансовый план и на бумаге. Но это намного сложнее, а пользоваться бумажной версией плана существенно менее удобно.
При составлении всех таблиц, которые Вы видели в этой книге, я пользовался электронными таблицами типа MS Excel или OpenOffice.org Calc.
Электронные таблицы удобны тем, что позволяют мгновенно оценить результат подстановки какой либо Цели в Ваш план. Как только Вы изменяете какую-либо цифру в плане, программа полностью пересчитывает результаты.
Если Вы не умеете пользоваться электронными таблицами, я настоятельно рекомендую научиться, благо ничего действительно сложного там нет.
Те несколько функций электронных таблиц, которые мы рассмотрим в этом Приложении, я надеюсь, помогут Вам чувствовать себя уверенно при составлении финансового плана, даже если Вы впервые сталкиваетесь с подобной работой на компьютере.
Функции таблиц мы будем рассматривать, конечно же, на примере. Возьмем кусочек одной из рассмотренных нами в книге таблиц и посмотрим, из чего эта таблица состоит, и как она работает.
Таблица 18: Пример электронной таблицы
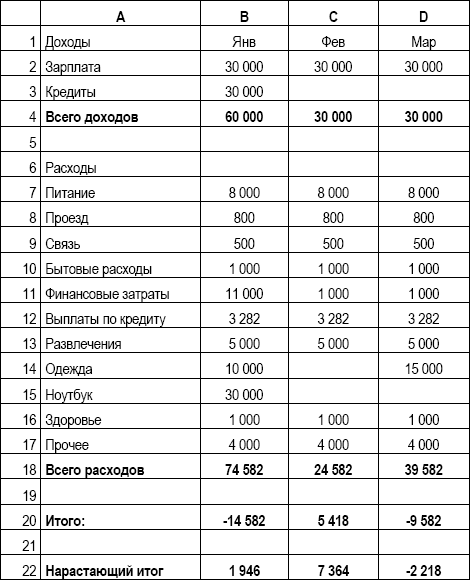
В отличие от всех других таблиц в книге, в Таблице 18 присутствует столбец с номерами строк (от 1 до 22-х) и строка с буквенными обозначениями столбцов (A, B, C, D). Такие обозначения Вы увидите на экране монитора компьютера в электронных таблицах. С помощью номеров строк и буквенных обозначений столбцов мы можем дать координаты любой ячейки в таблице. Например, ячейка со словами «Нарастающий итог» имеет координаты А22, а ячейку «Фев» мы обозначим как С1.
В Таблице 18 жирным шрифтом выделены строки, в которых производятся автоматические вычисления. То есть все цифры с обычным шрифтом Вы заносите в таблицу вручную, а величины, которые Вы видите в строчках с жирным шрифтом, рассчитываются компьютером.
Как мы все понимаем, компьютер не умеет думать сам. Он умеет посчитать что-либо лишь по тому алгоритму, который мы зададим. Чтобы получить результаты в сточках с жирным шрифтом, мы должны проставить в соответствующих ячейках формулы, которые будет использовать компьютер для расчетов.
Формулы в ячейках электронных таблиц отличаются от просто информации тем, что формулы начинаются со знака «=». Этот знак показывает компьютеру, что необходимо произвести какие-либо расчеты и записать в ячейку результат.
В Таблице 18 всего три различных формулы:
• сумма величин из группы ячеек,
• разность величин из нескольких ячеек,
• расчет нарастающего итога.
• Как же выглядят эти самые формулы?
• Сумма величин из группы ячеек.
Эта формула стоит в строках «Всего доходов» и «Всего расходов». Формула рассчитывает суммы величин доходов и, соответственно, расходов. Выглядит эта формула следующим образом: в ячейке с координатами В4 записано:
=SUM(В2:В3) (английская версия программы) или =СУММ(В2:В3)
Что есть что в этой формуле?
= – это знак, обозначающий, что в ячейке записана в формула.
SUM (или СУММ) – говорит компьютеру, что нужно произвести суммирование значений из группы ячеек.
В скобках находится обозначение диапазона суммируемых ячеек. В2:В3 означает, что нужно просуммировать ячейки В2, В3, то есть диапазон от В2 до В3 или все доходы одного месяца.
На всякий случай второй пример из Таблицы 18: ячейка С18=SUM(C7:C17)
(или в русской версии =СУММ(С7:С17) )
Здесь мы суммируем данные из диапазона от ячейки С7 до ячейки С17, то есть расходы одного месяца, февраля.
После записи формул в соответствующие ячейки, на экране мы сразу видим результаты расчетов. Попробуйте, пожалуйста.
• Разность величин из нескольких ячеек.
Эта формула проставлена в ячейках строки «Итого:». Разумеется, в «Итого» мы видим разницу «Доходы минус Расходы». В виде формулы это выглядит следующим образом:
Для Марта: в ячейке D20 должна стоять формула:
=D4-D18
То есть в ячейке D20 мы увидим результат вычитания значения из ячейки D4 величины в ячейке D18. Как вы понимаете, если мы хотим получить «Итого» января, то мы запишем в ячейку В20 формулу:
=В4-В18
• Расчет «Нарастающего итога».
О, это самая сложная формула в Таблице 18.
Чтобы получить «Нарастающий итог», мы должны прибавить к результатам, накопившимся в прошлом месяце, результат месяца текущего.
Февраль. Результат, накопившийся в предыдущем месяце, в январе, мы видим в ячейке В22 («Нарастающий итог» в январе). Результат февраля находится в ячейке С20 («Итого» в феврале).
Чтобы посчитать «Нарастающий итог» в феврале, мы должны прибавить к январскому «Нарастающему итогу» «Итого» февраля. Значит, в ячейку С22 мы должны вписать формулу:
=В22+С20
А для расчета «Нарастающего итога» марта мы запишем в ячейку D22:
=С22+D20
Следующая таблица, которую мы разберем по косточкам, это пример расчета прироста стоимости активов.
Таблица 19: Расчет прироста стоимости активов
Как и в предыдущей таблице, в Таблице 19 жирным шрифтом выделены ячейки, в которых производятся расчеты.
В строке №29 «Сумма без учета %%» происходит простое прибавление новых денег к сумме активов из предыдущего месяца. То есть мы прибавляем «Новые вложения» текущего месяца к «Итого» прошлого. Например, для февраля:
=В31+С28
Формула для января в Таблице 19, естественно, отличается от формул для других месяцев, поскольку для января нет предыдущего месяца. И в январе мы суммируем строки «Начальные» (В27) и «Новые вложения» (В28).
В строке №30 «Прирост 10% годовых» мы рассчитываем прогнозный прирост активов исходя из предположения, что стоимость наших активов увеличится на 10% за год.
Мы можем сделать простое допущение, что 10% прироста в год, это 1/12 от 10% за месяц. Конечно, это не точные расчеты и доходы будут немного завышены, но гнаться за большой точностью я не вижу смысла.
Результаты прироста активов мы видим по прошествии месяца, то есть в феврале мы отражаем, насколько приросли активы за январь. Тогда в ячейке С30 мы запишем следующую формулу:
=В31*0,1/12
где «*» обозначает умножение,
0,1 – это 10% прироста за год,
и 0,1/12 – это и есть 1/12 от 10% прироста за год.
В стоке №31 «Итого» записана формула суммирования «Прироста» и «Суммы без учета %%». Например, в ячейке D31 находится формула:
=D30+D29
Собственно, это все формулы, которые использованы для расчетов в таблицах, приведенных в этой книге.
На всякий случай предлагаю разобрать еще то, как можно учесть инфляцию при составлении финансового плана.
Вариантов, как учесть инфляцию много, приведу лишь один из них.
Таблица 20: Пример учета инфляции
Все также в Таблице 20 жирным шрифтом выделены строки, в которых производятся автоматические расчеты.
В отличие от Таблицы 18, в Таблице 20 после строки «Всего расходов» появилась строка «Инфляция 12%» (строка 16) и изменилась формула в расчетах «Итого» (строка 17). В разделе «Расходы» записаны прогнозы расходов без учета инфляции, то есть как будто бы цены весь год остаются неизменными. И строка «Инфляция 12%» содержит сумму, корректирующую наши расходы на размер инфляции, в этой строке мы увидим, насколько больше мы будем тратить каждый месяц по причине роста цен.
Как и при расчете того, насколько прирастают активы за месяц, при расчете инфляции мы допускаем, что за месяц цены меняются на 1/12 от годового уровня инфляции.
Значит, в январе, чтобы посчитать инфляцию, мы запишем в ячейку В17 следующую формулу:
=В16* 0,12/12*1
где: В16 – это сумма расходов за месяц
«*» – знак умножения
0,12 – это годовой уровень инфляции в размере 12%
0,12/12 – это прирост цен за один месяц
1 – количество месяцев от начала года. Ведь в таблице стоят цены на начало года, значит, мы должны увеличивать цены в каждом месяце пропорционально периоду от начала года. То есть в феврале формула будет выглядеть чуть-чуть иначе:
=С16* 0,12/12*2
а в марте
=D16*0,12/12*3
Полученные суммы нам нужно учесть в строке «Итого», и формула в строке №19 с учетом инфляции в январе будет выглядеть следующим образом:
=В4-В16-В17
В марте, соответственно:
=С4-С16-С17
Формула в расчете «Нарастающего» итога не меняется.
Ну вот, собственно, и все формулы, которые Вам нужны для составления плана. Конечно, можно сделать план и более сложным, но для начала вполне хватит и этого.
Данный текст является ознакомительным фрагментом.