Глава 3. Настройка информационной базы к работе
Глава 3. Настройка информационной базы к работе
3.1 Ввод первоначальных сведений об организации
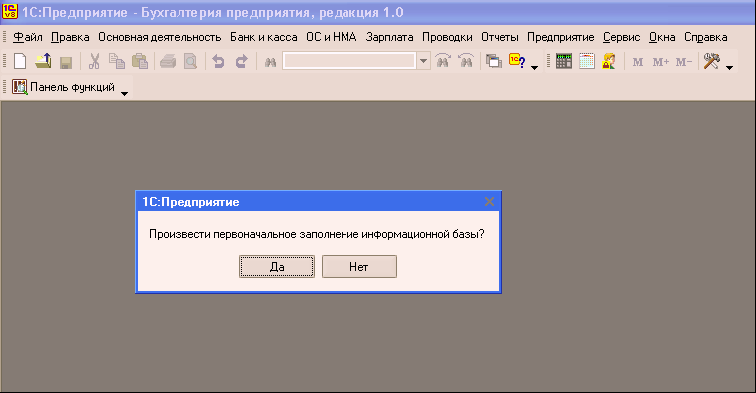
При первом запуске программы, будет выдан вопрос, на который нужно ответить «да» и программа произведет необходимые первоначальные настройки (данные по умолчанию).
При запуске программы открывается окно Панель функций.
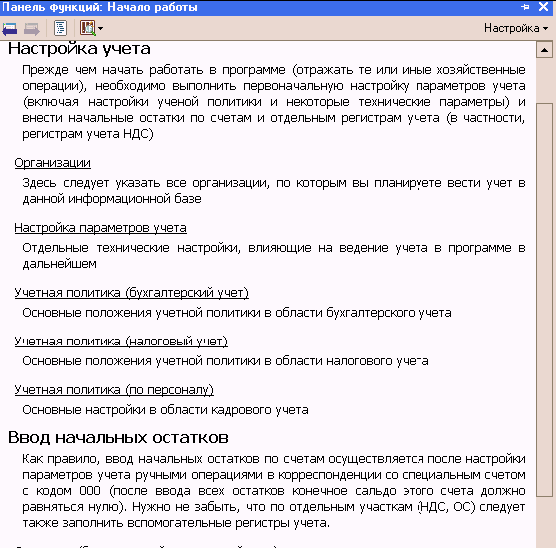
Панель функций состоит из нескольких страниц, на каждой из которых расположены один или несколько пунктов. Название выводится в самом верху страницы. На рисунке показан фрагмент страницы «Содержание».
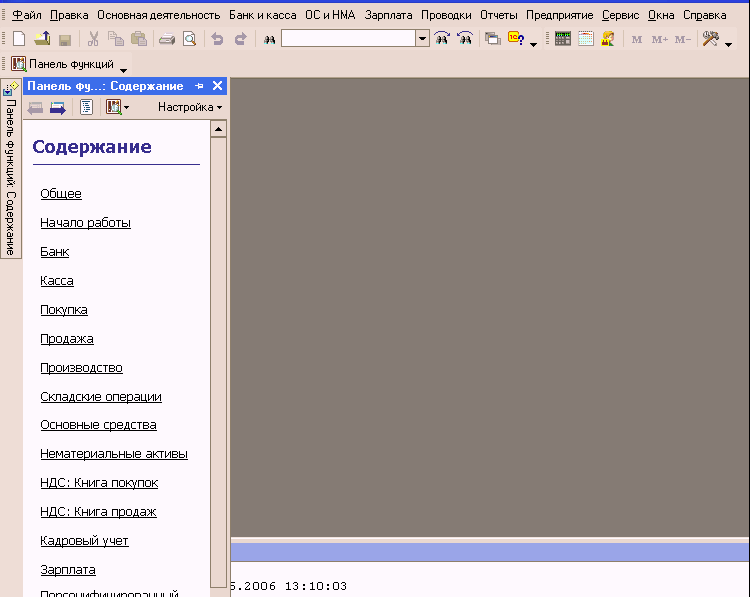
Выбрать нужную страницу можно из выпадающего списка по кнопке

По кнопке

откроется страница содержания со списком всех страниц.
Кнопки

позволяют вернуть на шаг назад и пройти на шаг вперед по истории открытых пользователем страниц.
При нахождении мыши над пунктом, он подчеркивается, при нажатии мышью на пункт открывается соответствующая форма (или выполняется действие).
Под каждым пунктом выводится описание.
Пункты для улучшения восприятия организуются в разделы, которые выделены особым оформлением. На рисунке выше можно увидеть раздел «Начало работы».
Состав страниц определяется функциональными подсистемами («Банк», «Касса», «Покупка», «Продажа») и схемами работы пользователя в конфигурации («Завершение периода», «Начало работы»).
Панель функций обеспечивает доступ не ко всем объектам конфигурации, а только к наиболее востребованным пользователем. При этом, одна и та же форма может открываться из разных страниц, например, форму списка контрагентов необходимо открывать и со страницы «Покупка» и со страницы «Продажа». В этом главное отличие панели функций от главного меню и панелей инструментов.
Настройка панели функций.
Непосредственно в саму панель функций выведено две наиболее часто изменяемые настройки:

При установленной настройке «Описания» панель под каждым пунктом панели функций приводится его описание. Такой режим особенно хорош при начальном освоении конфигурации. При сброшенной настройке «Описания» на странице выводятся только пункты и разделы, а описания не выводятся. Такой режим обычно используют уже опытные пользователи.
При установленной настройке «Открывать при запуске» панель функций начинает работу непосредственно при запуске конфигурации". При сброшенной установке для начала работы с панелью функций её необходимо вызвать подменю «Помощь» главного меню.
Установка размера шрифта зависит от каждого пользователя, как удобнее каждому читать справочную информацию.
Для отражения хозяйственных операций по регламентированному учету требуется указывать информацию следующего рода: юридическое лицо, на балансе которого отражается операция и выписывается первичный документ. Поэтому мы начнем с заполнения сведений о юридическом лице, от имени которого, мы будем вести учет. (в программе «1С:Бухгалтерия» можно вести учет от лица нескольких юридических лиц, тогда в каждом документе, фиксирующем хозяйственную операцию, необходимо указывать организацию, по которой эта операция будет отражена в регламентированном учете.) Для этого нужно последовать примеру, который изображен на рисунке
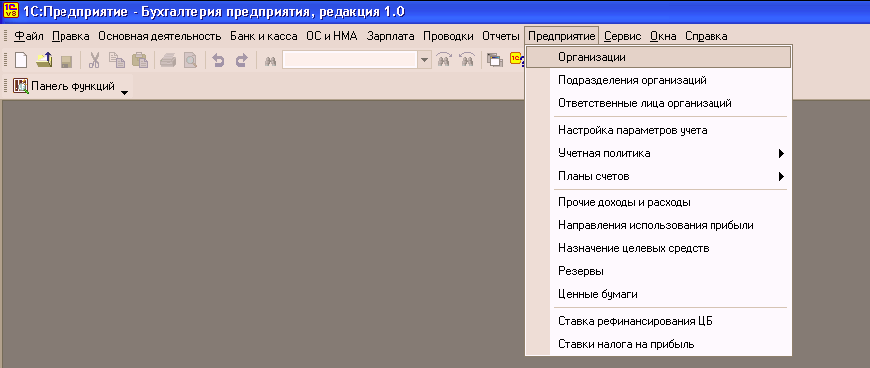
Откроется список организаций, для того, чтобы завести новую организацию, на панели инструментов нашего списка, мы нажмем кнопку Действия—Добавить(так в последствии нужно делать, если нужно добавить в справочник новый элемент). Увидим окно, представленное на рисунке. Заполняем данную карточку по рисунку. Префикс—два символа в начала каждого номера документов данной организации, впоследствии, не открывая документ, по префиксу можно определить какая из организаций сформировала данный документ
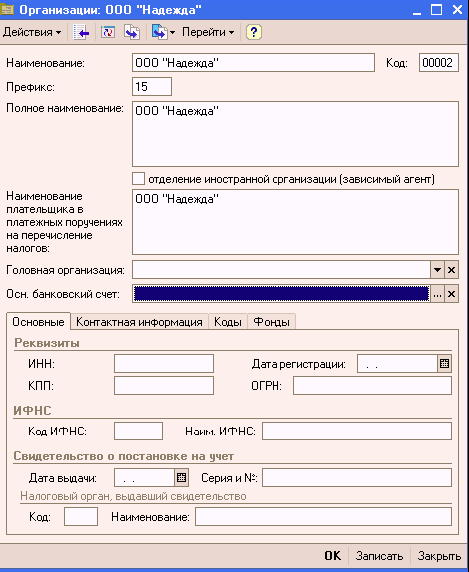
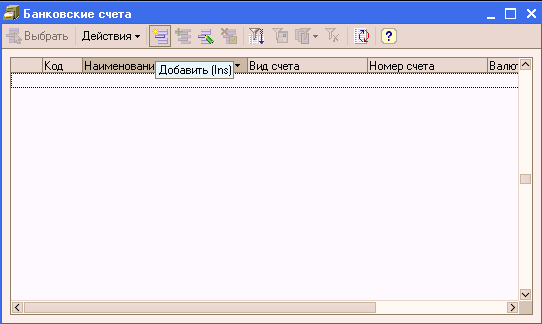
Головная организация заполняется только для филиалов, представительств и других подразделений, не являющихся самостоятельными юридическими лицами, и содержит ссылку на головную организацию; для заполнения банковского счета организации нужно нажать на кнопку

появится список банковских счетов. Можно воспользоваться кнопкой на панели инструментов, для добавления нового элемента. Но для начала мы зайдем в меню Банк и Касса—Банки. Это справочник предназначен для ведения списка банков в которых открыты расчетные счета нашей организации и наших клиентов. Добавим новый элемент: банк «Экспресс Волга», как показано на рисунке.
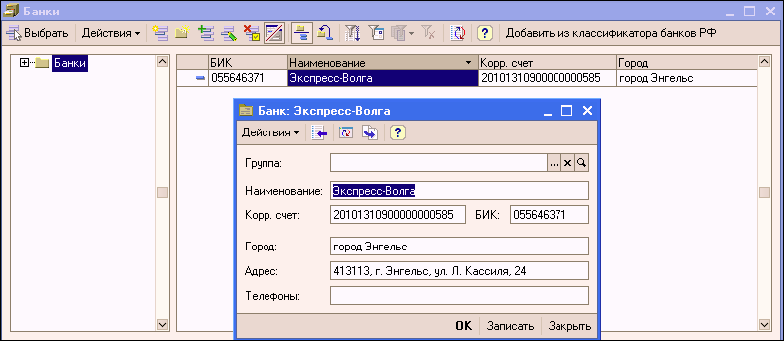
Вернемся к заполнению банковского счета нашей организации.
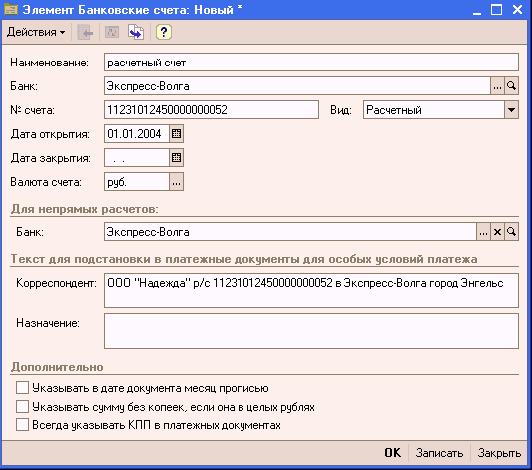
Больше книг — больше знаний!
Заберите 20% скидку на все книги Литрес с нашим промокодом
ПОЛУЧИТЬ СКИДКУДанный текст является ознакомительным фрагментом.