Программа QUIK
Программа QUIK
Что может программа QUIK?
1. Обеспечивать доступ к торгам на всех основных российских биржах: ММВБ, Фондовая биржа ММВБ, Фондовая биржа РТС, Срочный рынок FORTS, Фондовая биржа «Санкт-Петербург», СПВБ.
2. Автоматически выставлять заявки в торговую систему биржи от имени своего брокера.
3. Поддерживать торговые операции на внебиржевом рынке.
4. Поддерживать торговые операции на зарубежных рынках.
5. Исполнять лимитированные, рыночные и стоп-заявки.
6. Давать исчерпывающую информацию о текущем состоянии портфеля клиента, использованных маржинальных ресурсах и доступных средствах для открытия новых позиций.
7. Осуществлять экспорт данных.
8. Осуществлять доступ к новостям информационных агентств: «Интерфакс», «МФД-Инфоцентр», «Прайм-ТАСС», «REUTERS», «Финмаркет».
9. Давать котировки зарубежных рынков, поставляемые информационными агентствами «Прайм-ТАСС», «REUTERS», «Финмаркет».
10. Отображать динамику изменения любого из параметров по любому инструменту на графиках с элементами технического анализа.
И прочее, прочее, прочее… Полная информация о возможностях программы здесь: http://www.quik.ru/client/quik/features/.
А как обстоят дела с защитой информации? «Вся передаваемая информация между сервером и клиентом находится в зашифрованном виде, раскодировать ее можно только при наличии ключа доступа, индивидуального для каждого пользователя системы. Ключ доступа создается самостоятельно каждым пользователем и хранится отдельно от самой программы на сменном носителе, например дискете или флэш-карте. Таким образом, на одном компьютере с установленной системой QUIK могут работать разные пользователи, каждый со своим персональным и конфиденциальным доступом к информации. Во избежание несанкционированного использования ключа доступа он дополнительно защищен паролем» (информация с сайта разработчика программы).
Теперь перейдем к освоению программы.
Работа с программой QUIK
Прежде чем перейти к подробному описанию программы и работы с ней, стоит еще раз напомнить читателю о том, кто и зачем с этой программой работает.
Итак, мы решили заняться торговлей акциями. Каким образом мы сможем «озвучить наши желания» для других участников: позвонить по телефону брокеру и отдать приказ о покупке/продаже неких акций. Просто это сделать? Конечно! Но при этом возникают не очень приятные условия: трата денег и времени на звонки; отсутствие наглядности и пр. Ведь, прежде чем отдать приказ на покупку/продажу, необходимо определиться с ценами и тенденциями на рынке, а где же все это узнать? Смотреть по телевизору? Вычитывать в газетах? Это не выход. Есть более современный способ: воспользоваться специальными программами для биржевой торговли через Интернет, так называемыми программами интернет-трейдинга, и уже через них донести наши заявки на покупку/продажу до других. Странички в Сети мы смотрим с помощью программы Internet Explorer или другого браузера, а торговать мы будем с помощью самой распространенной в России программы – QUIK.
Резюме: трейдер (торговец) на бирже использует для совершения своих деловых операций специальные компьютерные программы. Это удобно, быстро, наглядно и легко.
Наполнение окна программы информацией – обустройство вашего рабочего пространства для торговли.
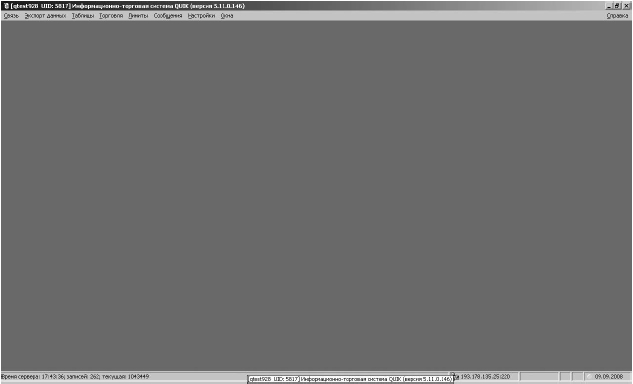
Рис. 5. Наполнение окна программы информацией
Когда вы в первый раз загрузите программу QUIK и войдете в нее, вы обнаружите, что в ней имеются определенные предварительные настройки: таблички, графики.
Закройте все это, и давайте начнем все с самого начала.
Итак, что мы видим сейчас (рис. 5)? Информационное поле программы, которое мы должны наполнить различными данными.
Что мы должны создать? Таблицы и графики.
1. СОЗДАЕМ ТАБЛИЦЫ: текущую таблицу параметров (в QUIK называется ТЕКУЩАЯ ТАБЛИЦА ЗНАЧЕНИЙ) и таблицу котировок (обыкновенно называют – СТАКАН котировок).
Текущая таблица параметров — в ней размещается информация по тем инструментам (для простоты – акциям), которыми вы собираетесь торговать, или данные, по которым вы собираетесь отслеживать торги.
Стакан котировок отражает заявки на покупку и продажу. Подчеркиваю: не СДЕЛКИ, а ЗАЯВКИ!
Разберемся сначала с ТЕКУЩЕЙ ТАБЛИЦЕЙ ПАРАМЕТРОВ.
Эта таблица создается нажатием на: ТАБЛИЦЫ – ТЕКУЩАЯ ТАБЛИЦА.
Перед вами должно появиться окно (рис. 6).
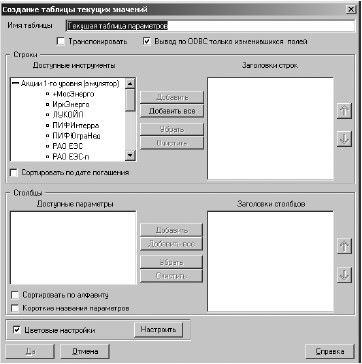
Рис. 6. Создание текущей таблицы значений
Здесь необходимо выбрать:
• инструменты, которые должны отражаться в таблице (интересующие вас);
• параметры (данные) по выбранным вами инструментам, которые будут отражаться в таблице.
Выбор инструментов осуществляется нажатием на желтого цвета «плюс» (крестик) и выбором конкретной акции (щелкните левой клавишей мыши 2 раза) (рис. 7).
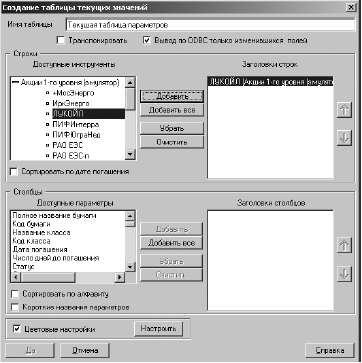
Рис. 7. Выбор инструментов
Далее в длинном списке доступных параметров выбираем те данные по акциям, которые нас интересуют. Для этого щелкаем 2 раза левой кнопкой мышки по выбранному параметру (рис. 8).
Обращаю ваше внимание на то, что можно раскрасить таблицу в разные цвета: пункт – цветовые настройки; после всего сделанного нажимаем «ДА».
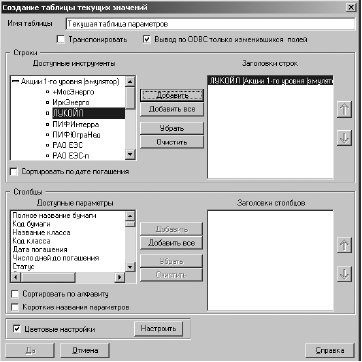
Рис. 8. Выбираем данные по акциям
Перед нами должна появиться ТЕКУЩАЯ ТАБЛИЦА ПАРАМЕТРОВ (рис. 9).
Теперь создадим СТАКАН КОТИРОВОК.
Для этого щелкнем 2 раза левой кнопкой мышки по выбранному эмитенту, например «Мосэнерго», в ТЕКУЩЕЙ ТАБЛИЦЕ ПАРАМЕТРОВ.
И вот что у нас получится (рис. 10).
Но такое отображение информации не очень удобно. Поэтому нажмем на СТАКАН правой клавишей мышки и выберем в открывшемся меню РЕДАКТИРОВАТЬ ТАБЛИЦУ (рис. 11).
Поставим галочку в пункте ВЫДЕЛЯТЬ КОТИРОВКИ ЦВЕТОМ. Определяем, к примеру, что покупка – зеленый цвет, а продажа – красный. Убираем из заголовков столбцов сумму лучшей продажи и сумму лучшей покупки (рекомендация). Жмем «ДА» и получаем в результате (рис. 12) красивейший СТАКАН КОТИРОВОК, где выделены:
• очередь заявок на продажу (только первые 10 цен!);
• очередь заявок на покупку (тоже только первые 10 цен!);
• посередине – цена заявок;
• слева (в продажах) и справа (в покупках) – количество лотов.
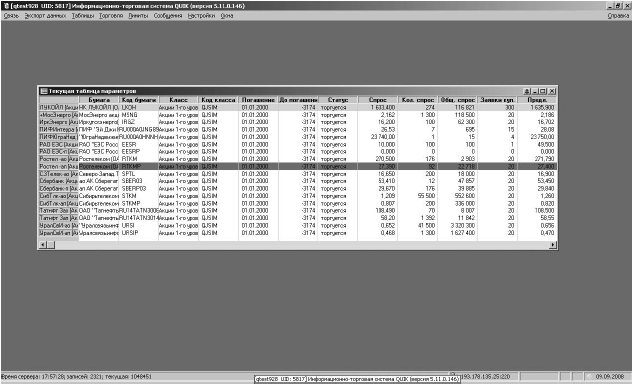
Рис. 9. Текущая таблица параметров
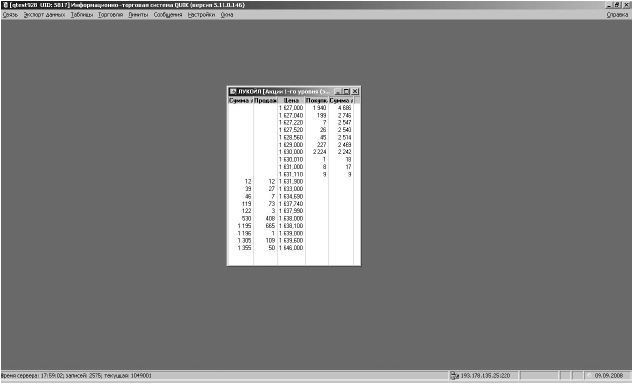
Рис. 10. Создаем СТАКАН КОТИРОВОК
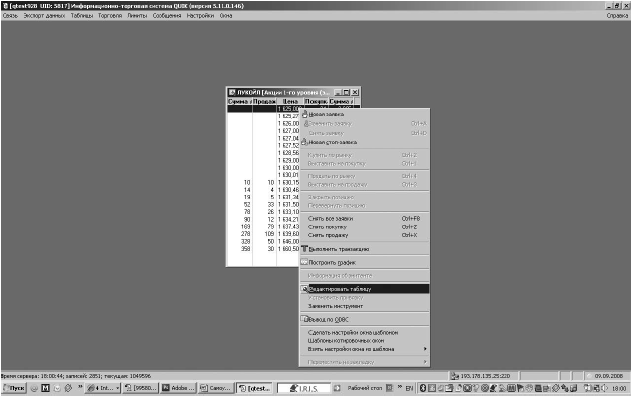
Рис. 11. Редактируем таблицу
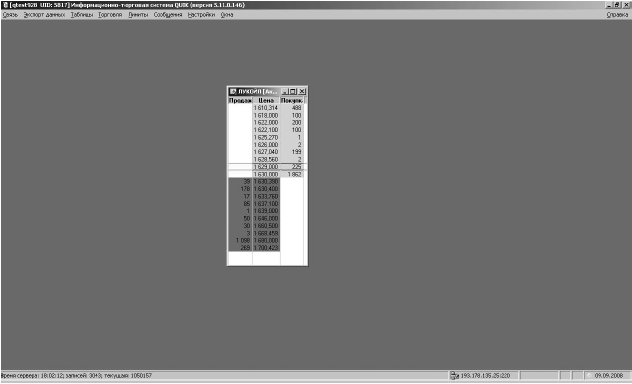
Рис. 12. СТАКАН КОТИРОВОК
2. ТАБЛИЦА СДЕЛОК. ТАБЛИЦА ЗАЯВОК. ТАБЛИЦА СТОП-ЗАЯВОК – это поможет нам в том, чем мы будем заниматься в процессе торговли – отдавать приказы брокеру (делать заявки и стоп-заявки, о которых речь пойдет ниже) и совершать сделки на основании этих приказов.
Создается нажатием на ТОРГОВЛЯ – СДЕЛКИ (и точно так же – ЗАЯВКИ, СТОП-ЗАЯВКИ).
Теперь нужно определиться с доступными параметрами (рис. 13). Рекомендация – не перегружайте таблицы информацией! Нажав «ДА», получаем ТАБЛИЦУ СДЕЛОК (рис. 14).
И соответственно – ТАБЛИЦУ ЗАЯВОК и ТАБЛИЦУ СТОП-ЗА-ЯВОК.
3. КЛИЕНТСКИЙ ПОРТФЕЛЬ, ТАБЛИЦА ЛИМИТОВ ПО ДЕНЕЖНЫМ СРЕДСТВАМ, ТАБЛИЦА ЛИМИТОВ ПО БУМАГАМ
Какую информацию они несут?
ТАБЛИЦА ЛИМИТОВ ПО ДЕНЕЖНЫМ СРЕДСТВАМ расскажет о том, сколько денег у вас было изначально, сколько имеется на текущий момент, сколько заблокировано (например, под выставленные вами заявки на покупку акции), сколько доступно (для совершения сделок и выставления заявок).
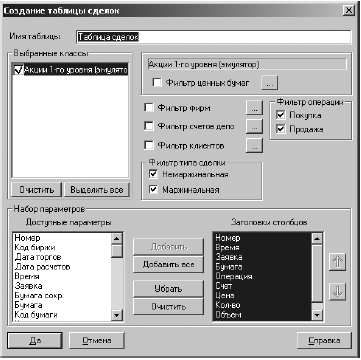
Рис. 13. Доступные параметры
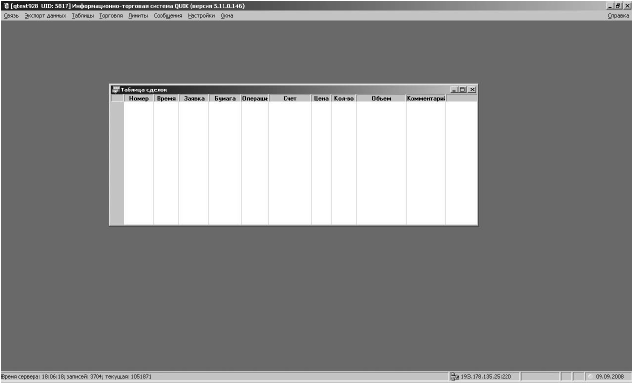
Рис. 14. ТАБЛИЦА СДЕЛОК
ТАБЛИЦА ЛИМИТОВ ПО БУМАГАМ поведает о наличии у вас ценных бумаг (потому она так и называется), т. е. акций и других инструментов.
КЛИЕНТСКИЙ ПОРТФЕЛЬ – это ваши активы, все вместе взятые: деньги + ценные бумаги. Кроме того, в нем отражаются шорты/ лонги, ваша прибыль, используемое «плечо» и пр.
Создаем указанные выше таблицы:
ЛИМИТЫ – КЛИЕНТСКИЙ ПОРТФЕЛЬ (ТАБЛИЦА ЛИМИТОВ ПО ДЕНЕЖНЫМ СРЕДСТВАМ, ТАБЛИЦА ЛИМИТОВ ПО БУМАГАМ).
Выбираем доступные параметры (рис. 15). Нажимаем «ДА». Перед нами появляются еще три таблички (рис. 16).

Рис. 15. Доступные параметры
4. ГРАФИКИ. Что это такое, объяснять, думаю, не надо.
Создаются так: в ТЕКУЩЕЙ ТАБЛИЦЕ ПАРАМЕТРОВ выбираем эмитента, т. е. жмем левой кнопкой мыши. Строка должна окраситься в синий цвет. Теперь уже на выбранный эмитент жмем правой кнопкой мыши и выбираем ГРАФИК ЦЕНЫ И ОБЪЕМА (рис. 17).
Тут же перед вами появится график (рис. 18).
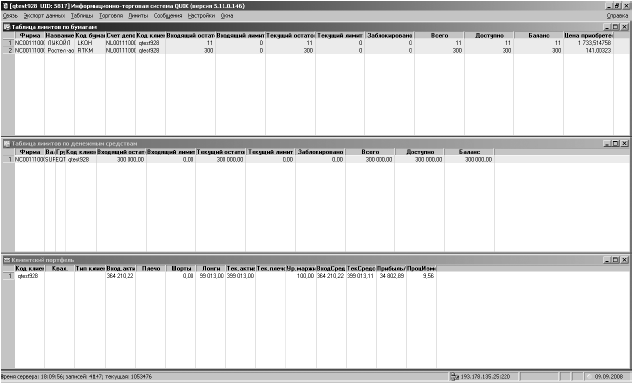
Рис. 16. Готовые таблицы
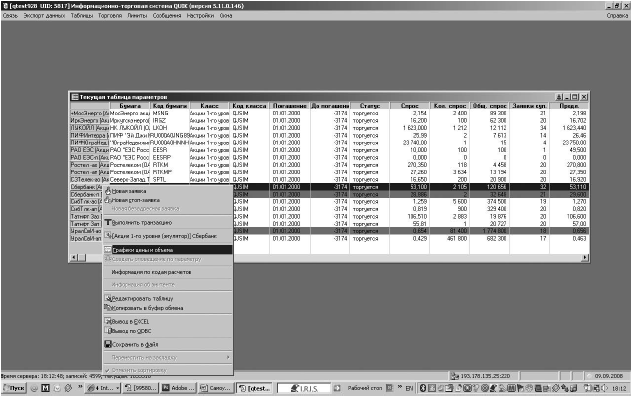
Рис. 17. Создание графика цены и объема
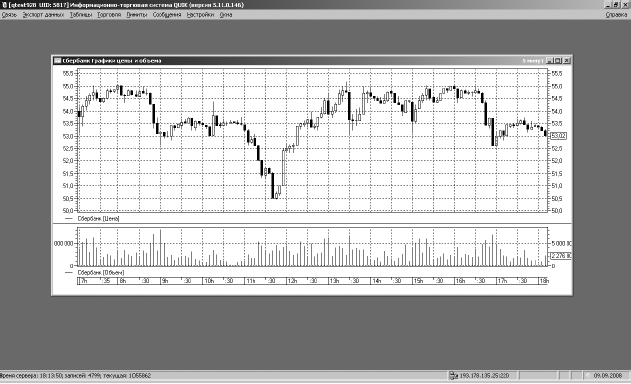
Рис. 18. Готовый график
5. Новости – имеются в виду новости информационных агентств и вашего брокера. Создается так: НОВОСТИ – ПОСМОТРЕТЬ.
Выбираем данные и агентства (рис. 19), которые нам интересны, кнопкой «ДА» (рис. 20).

Рис. 19. Создание таблицы новостей
Создав необходимые нам таблицы, разложим их для удобства по разным полочкам. В программе QUIK эти полочки называются ЗАКЛАДКАМИ.
Для того чтобы создать закладки, нужно: нажать ОКНА – СДЕЛАТЬ ЗАКЛАДКИ.
Далее – ДОБАВИТЬ ЗАКЛАДКУ (рис. 21).
Теперь в окне – НОВАЯ ЗАКЛАДКА мы должны написать название закладки (рис. 22).
Рекомендуется создать следующие закладки:
• Графики — и поместить туда: ТЕКУЩУЮ ТАБЛИЦУ ПАРАМЕТРОВ + СТАКАНЫ КОТИРОВОК + ГРАФИКИ + НОВОСТИ;
• Сделки — и поместить туда: ТАБЛИЦУ СДЕЛОК + ТАБЛИЦУ ЗАЯВОК + ТАБЛИЦУ СТОП-ЗАЯВОК;
• Лимиты – КЛИЕНТСКИЙ ПОРТФЕЛЬ + ТАБЛИЦА ЛИМИТОВ ПО ДЕНЕЖНЫМ СРЕДСТВАМ + ТАБЛИЦА ЛИМИТОВ ПО БУМАГАМ.
Итак, пишем название закладки – ГРАФИКИ. Далее жмем ВВОД.
В списке доступных закладок появилась новая закладка – ГРАФИКИ (рис. 23).
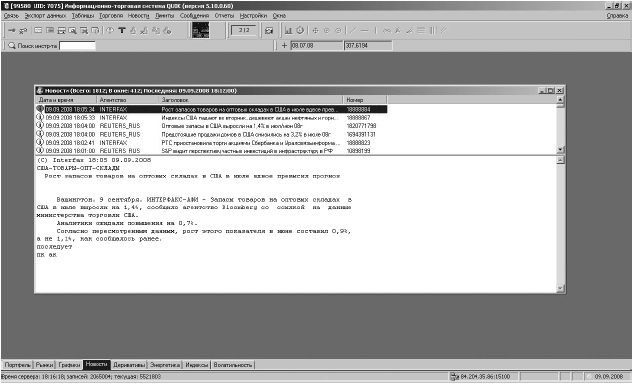
Рис. 20. Таблица новостей
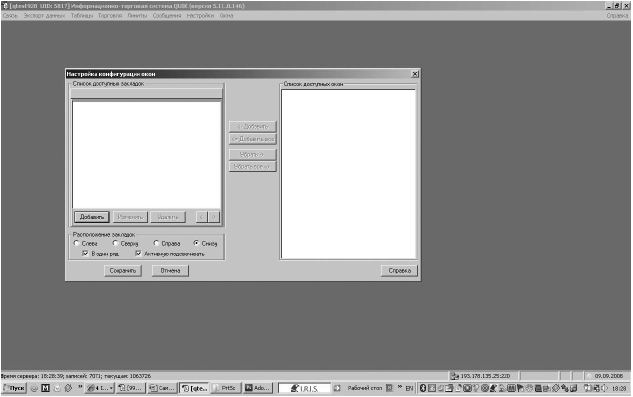
Рис. 21. Сделать закладки
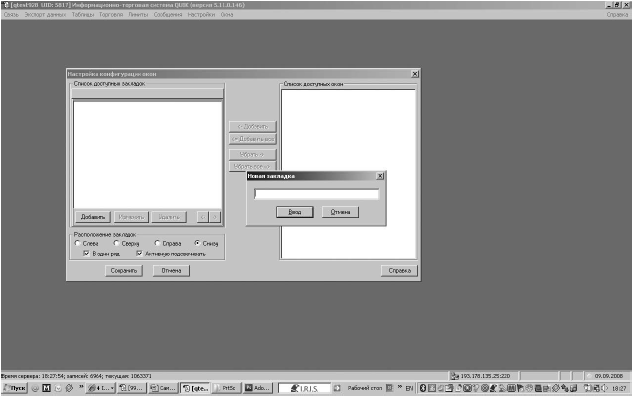
Рис. 22. Новая закладка
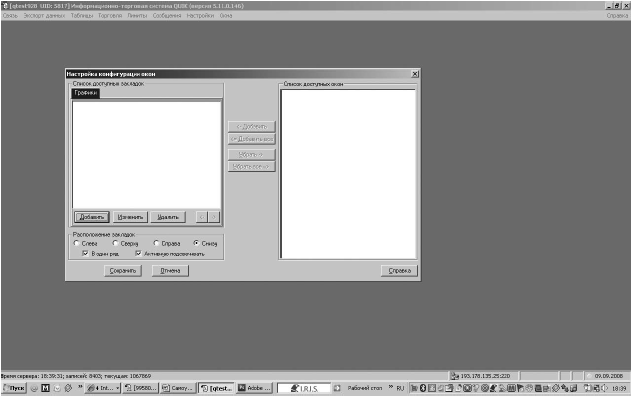
Рис. 23. ГРАФИКИ
Затем снова выбираем ДОБАВИТЬ и создаем две оставшиеся закладки – Сделки и Лимиты.
После того как в списке закладок мы видим три – ГРАФИКИ, СДЕЛКИ, ЛИМИТЫ, начнем распределять уже созданные нами таблицы по этим закладкам (рис. 24).
В правой части настройки конфигурации окон мы видим перечень соданных нами таблиц. Выделяем каждую таблицу, щелкнув по ней левой кнопкой мыши, и жмем ДОБАВИТЬ (рис. 24).
Таблицы распределяем в соответствии с рекомендациями, данными выше, или по собственному разумению.
После распределения нажимаем СОХРАНИТЬ.
В нижней части QUIK мы обнаруживаем созданные нами закладки (рис. 25).
Теперь приведем в порядок окна. Для этого нужно выбрать ОКНА – КОЛОНКАМИ (ИЛИ РЯДАМИ ИЛИ СТОПКОЙ). Вот как приблизительно выглядит то, что у нас должно получиться (рис. 26).
Сделав настройки программы по своему вкусу, сохраним их (на случай сбоев). Для этого выбираем: НАСТРОЙКИ – СОХРАНИТЬ НАСТРОЙКИ В ФАЙЛ. Теперь в случае каких-либо проблем вам надо будет всего лишь нажать НАСТРОЙКИ – ЗАГРУЗИТЬ НАСТРОЙКИ ИЗ ФАЙЛА – и все вернется к тому виду, который изначально был вами задуман.
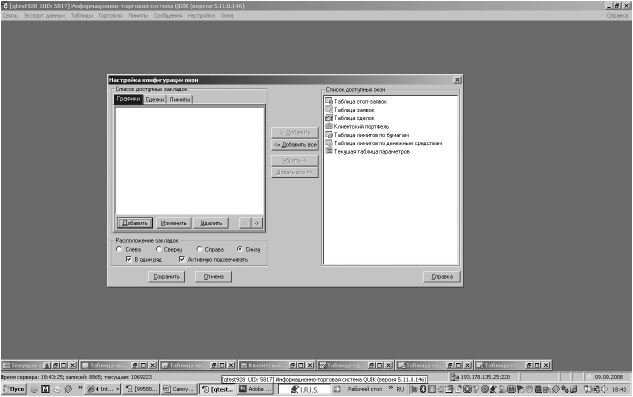
Рис. 24. Распределение созданных таблиц по закладкам
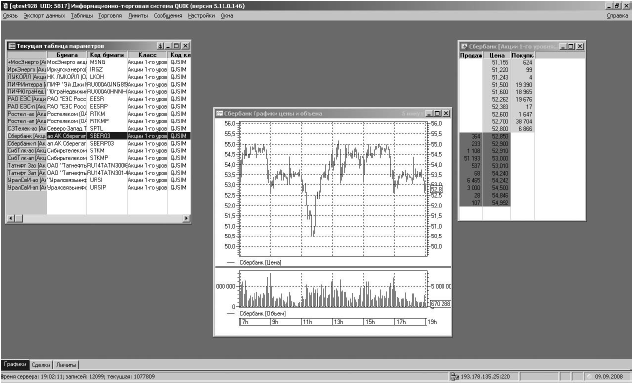
Рис. 25. Созданные новые закладки
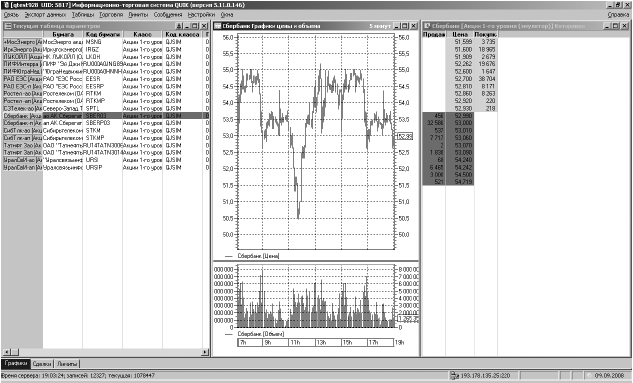
Рис. 26. Выбираем расположение окон
Больше книг — больше знаний!
Заберите 20% скидку на все книги Литрес с нашим промокодом
ПОЛУЧИТЬ СКИДКУДанный текст является ознакомительным фрагментом.