13.1. Список пользователей
13.1. Список пользователей
Чтобы пользователь имел возможность войти в систему, его необходимо зарегистрировать в списке пользователей, назначить ему интерфейс и доступные роли (см. ниже). Администратор всегда может узнать, кто подключен к информационной базе в данный момент. Система 1С:Предприятие позволяет вести список пользователей, которым разрешена работа с системой. Этот список не является частью прикладного решения, а создается отдельно в конкретной организации, в которой используется система.
Список пользователей вызывается на экран выбором пункта «Администрирование – Пользователи».

Окно со списком пользователей имеет панель инструментов и табличное поле с двумя колонками:
? В колонке «Имя» выводится список пользователей, зарегистрированных для работы с системой 1С: Предприятие.
? Колонка «Полное имя» может содержать расшифровку имени, выданного в первой колонке.
Администратор информационной базы имеет возможность добавлять, копировать, удалять пользователей, а также модифицировать данные пользователя. Создание новых пользователей возможно также путем копирования уже существующих пользователей.
Создание нового пользователя
Для создания нового пользователя необходимо выбрать пункт «Действия – Добавить» диалога «Список пользователей». На экран будет выдан диалог для редактирования параметров пользователя.
? На закладке «Основные» указываются имя, полное имя и пароль (указывать не обязательно) для входа в систему. Пароль запрашивается при запуске системы «1С: Предприятие». Также на этой закладке указывается порядок аутентификации (опознавания) пользователя системой. Желательно задавать пользователям смысловые имена, используя фамилию сотрудника, наименование должности, характер выполняемых им функций и тому подобное. В дальнейшем это имя будет использоваться сотрудником для входа в систему «1С: Предприятие».

? На закладке «Права доступа» указываются роли, которые будут доступны пользователю при работе с прикладным решением, а также основной интерфейс и язык, на котором будут отображаться надписи, содержащиеся в интерфейсе прикладного решения:

Если ролей в конфигурации определено несколько, то для пользователя можно также указать несколько ролей. Систему ролей, существующую в конкретном прикладном решении, определяет разработчик в процессе создания прикладного решения. Администратор может только выбирать среди существующих в прикладном решении ролей.
В качестве интерфейса можно выбрать один из созданных в конфигурации интерфейсов.

В диалоге для редактирования свойств пользователя не обязательно заполнять сразу все поля – это можно сделать позднее.
Копирование пользователя
Нового пользователя можно создать путем копирования существующего пользователя. Используя такую возможность, нет необходимости создавать нового пользователя «с нуля» – достаточно скопировать одного из уже существующих в списке пользователей и отредактировать его свойства.
Для копирования используются возможности Буфера Обмена MS Windows.

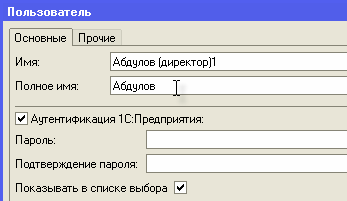
При копировании имя пользователя может быть преобразовано с целью соблюдения уникальности. Остальные свойства нового пользователя будут такие же, как и у пользователя, выбранного в качестве образца.
Установка пароля
С целью предотвращения входа пользователей в систему 1С: Предприятие под чужими именами, каждому пользователю, которому разрешена работа с системой, может быть установлен пароль на вход. Как и имя пользователя, пароль служит для подтверждения полномочий пользователя на работу в системе.
В поле для ввода пароля введите пароль пользователя. Пароль представляет собой произвольную строку, состоящую из букв и цифр. Пароль не должен содержать пробелов и специальных символов, размер пароля не должен превышать 255 символов. При вводе пароль отображается звездочками, поэтому будьте внимательны.
После ввода пароля нажмите кнопку «ОК». Если вы передумали устанавливать пароль, нажмите кнопку «Отмена».
Следует помнить, что присвоенный пользователю пароль нельзя посмотреть, поэтому будьте внимательны при установке пароля и твердо запомните его.
Если пользователь забыл свой пароль, необходимо задать ему новый пароль.
Удаление пользователя
Для удаления пользователя из списка выделите имя пользователя, которого необходимо удалить, и выберите пункт «Действия – Удалить» диалога «Список пользователей» или нажмите кнопку

В появившемся на экране запросе нажмите «Да» для подтверждения удаления пользователя.

Рдактирование свойств пользователя
Для редактирования параметров пользователя выберите пункт «Администрирование – Пользователи». В списке пользователей выберите нужного пользователя и выберите пункт «Действия – Изменить» диалога «Список пользователей» или нажмите кнопку

В диалоге «Параметры пользователя» измените параметры и сохраните их, нажав «ОК».
Данный текст является ознакомительным фрагментом.