Добавление, просмотр и редактирование счетов бухгалтерского учета
Добавление, просмотр и редактирование счетов бухгалтерского учета
Как мы уже отмечали ранее, программа поставляется с уже готовым Планом счетов. Он сформирован в Конфигураторе, следовательно – все счета и субсчета по умолчанию являются предопределенными. Но вы можете самостоятельно добавлять новые или редактировать имеющиеся счета, и о том, как это делать, мы расскажем в данном разделе.
ПРИМЕЧАНИЕ
Для предопределенного счета в режиме 1С: Предприятие можно будет изменить только его код, наименование, родительский счет и признак запрета использования в проводках, а также информацию по субконто.
Чтобы просмотреть или отредактировать счет (субсчет), выделите его в списке щелчком мыши и выполните команду Действия ? Изменить или нажмите клавишу F2 (можно также воспользоваться соответствующей кнопкой инструментальной панели). Чтобы ввести в План счетов новый счет, выполните команду Действия ? Добавить или нажмите клавишу Insert. В любом случае на экране откроется окно ввода и редактирования счета, изображенное на рис. 3.50.
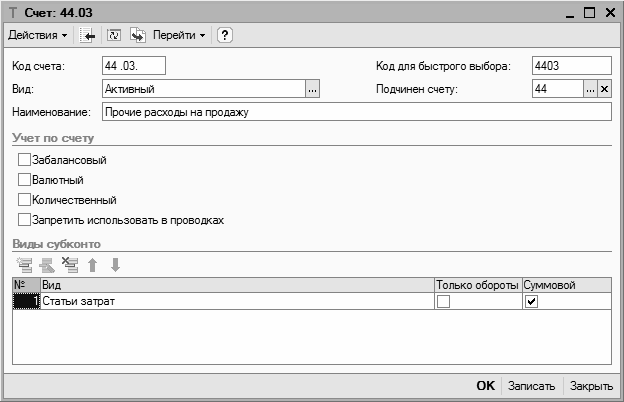
Рис. 3.50. Ввод и редактирование счета
В верхней части данного окна в поле Код счета нужно с клавиатуры ввести код счета. Для большинства счетов этот код состоит из двух разрядов, а для субсчетов вводится еще два разряда после точки. Например, если счет 41 имеет субсчета 01, 02 и 03, то для каждого из них код будет выглядеть следующим образом: 41.01, 41.02 и 41.03.
Что касается забалансовых счетов, то их код, как правило, состоит из трех разрядов, причем все они вводятся до точки (например, 001, 002, 003 и т. д.), а после точки можно ввести два разряда субсчета забалансового счета.
В поле Вид из раскрывающегося списка выбирается признак активности счета. Возможен выбор одного из трех вариантов – Активный, Пассивный или Активный/Пассивный. Ранее мы уже отмечали особенности каждого из этих видов счетов, связанные с формированием итогового сальдо. Здесь же добавим, что увеличение сальдо у активных счетов происходит по дебету, а у пассивных – по кредиту.
В поле Код для быстрого выбора указывается код, с помощью которого можно будет быстро найти данный счет в интерфейсах списка и выбора (для этого нужно будет просто набрать этот код с клавиатуры). Значение данного поля формируется программой автоматически сразу после заполнения поля Код счета, но при необходимости вы можете отредактировать его с клавиатуры.
Для субсчетов в поле Подчинен счету нужно указать счет, к которому относится данный субсчет. Например, если вы хотите ввести субсчет 05 к счету 41, то в поле Код счета нужно вывести значение 41.05, а в поле Подчинен счету – значение 41. Чтобы заполнить данное поле, нажмите кнопку выбора и в открывшемся окне списка счетов укажите требуемый счет.
В поле Наименование с клавиатуры вводится произвольное название счета бухгалтерского учета. Рекомендуется присваивать счетам такие названия, чтобы они кратко характеризовали суть и назначение счета – это позволит впоследствии безошибочно вспомнить или определить, для чего данный счет предназначен.
Забалансовый, Валютный, Количественный – с помощью данных флажков устанавливаются признаки соответственно забалансового счета, валютного счета и количественного учета по счету. Данные параметры недоступны для предопределенных счетов.
Запретить использовать в проводках – при установленном данном флажке счет нельзя будет использовать в бухгалтерских проводках. Как мы уже отмечали ранее, по умолчанию данное ограничение применяется ко всем родительским счетам, имеющим субсчета.
В нижней части окна формируется список субконто, в разрезе которых будет вестись аналитический учет по данному счету.
ПРИМЕЧАНИЕ
В программе «1С Бухгалтерия 8» субконто – это аналитический разрез, позволяющий детализировать учет по счету. Например, по счету 41 «Товары» можно вести аналитический учет первого уровня – в разрезе номенклатуры, второго уровня – в разрезе складов или поставщиков, а третьего уровня – в разрезе партий. По счетам 60, 62 и 76 можно вести аналитический учет первого уровня – в разрезе контрагентов, а второго уровня – в разрезе договоров, и т. д.
По каждому счету возможно применение до трех уровней субконто. Над списком субконто (на рис. 3.50 этот список содержит одну позицию – Статьи затрат) расположена инструментальная панель, кнопки которой предназначены для добавления субконто в список, изменения текущего субконто, удаления текущего субконто, а также для изменения порядка следования субконто (две последние кнопки со стрелками).
Каждому субконто с помощью соответствующих флажков можно назначить перечисленные ниже атрибуты учета.
? Только обороты – данный параметр нужно включить, если вы намерены по данному субконто вести учет только оборотов.
? Суммовой – этот атрибут присваивается, если по данному субконто обороты и остатки необходимо выводить в национальной денежной единице.
? Количественный – этот параметр присутствует лишь тогда, когда для редактируемого счета установлен признак количественного учета (флажок Количественный, который на рис. 3.50 снят, поэтому и параметр Количественный в табличной части окна отсутствует). Этот параметр устанавливается для тех субконто, по которым остатки и обороты должны рассчитываться в натуральных показателях (например, для ведения учета товарно-материальных ценностей).
? Валютный – этот параметр присутствует лишь тогда, когда для редактируемого счета установлен признак валютного учета (флажок Валютный, он также на рис. 3.50 снят, поэтому в табличной части окна соответствующий параметр отсутствует). Этот параметр устанавливается для тех субконто, по которым остатки и обороты должны рассчитываться в валюте.
При добавлении субконто в списке сформируется новая позиция, номер которой будет сформирован автоматически. При нажатии на кнопку выбора в поле Вид на экране отображается окно с перечнем видов субконто, в котором необходимо выделить курсором требуемую позицию и нажать клавишу Enter.
Завершается процесс формирования нового либо редактирования текущего счета нажатием кнопки ОК либо Записать (в первом случае окно редактирования будет закрыто с сохранением выполненных изменений, во втором – изменения будут сохранены, но окно при этом не закроется); также для этого можно воспользоваться командами Действия ? Записать и закрыть или Действия ? Записать. С помощью кнопки Закрыть осуществляется выход из режима редактирования без сохранения выполненных изменений.
Данный текст является ознакомительным фрагментом.