Ввод и обработка выписки банка
Ввод и обработка выписки банка
Выписка банка – это документ, который содержит сведения обо всех движениях безналичных денежных средств на банковском счете субъекта хозяйствования за определенный период времени (как правило – за один банковский день), а также о сальдо по счету на начальную и конечную даты этого периода. В рассматриваемой конфигурации реализован механизм автоматического формирования банковских выписок на основании введенных ранее первичных учетных документов (платежных поручений, требований и ордеров). Но при необходимости вы можете формировать и редактировать выписки банка вручную.
Чтобы открыть список банковских выписок, щелкните на ссылке Выписка банка, которая находится в панели функций на вкладке Банк, или в главном меню программы выполните команду Банк ? Выписка банка. В любом случае откроется окно, которое показано на рис. 5.16.
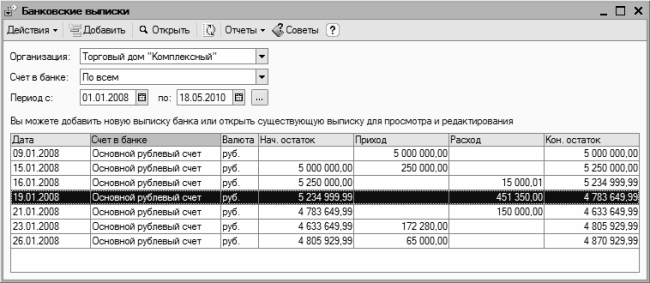
Рис. 5.16. Банковские выписки
Интерфейс списка банковских выписок имеет ряд характерных отличий по сравнению с окнами списка первичных учетных документов. Под инструментальной панелью находится поле Организация, где можно установить фильтр по организации на отображаемые в списке банковские выписки. Аналогичным образом в поле Счет в банке устанавливается фильтр по банковскому счету выбранной ранее организации. Если же вы хотите работать с полным перечнем банковских выписок – выберите в полях Организация и Счет в банке значение По всем. В полях Период с по задаются рамки периода времени, документы которого должны отображаться в табличной части окна.
Кнопка Отчеты, находящаяся в панели инструментов, содержит меню, состоящее из двух команд – Анализ счета и Карточка счета. С помощью этих команд можно быстро перейти к настройкам соответствующих отчетов.
Основную часть интерфейса занимает таблица со списком выписок банка. Для каждой выписки показана ее дата, валюта, начальное и конечное сальдо, а также суммы оборотов по счету.
ПРИМЕЧАНИЕ
Если в поле Организация выбрать значение По всем, то в списке появится также колонка Организация, в которой будет отображаться наименование организации для каждой выписки. Если же значение по всем выбрано в поле Счет в банке, то в списке появится колонка Счет в банке, в которой для каждой выписки будет отображаться название банковского счета.
Для добавления в список банковской выписки используйте клавишу Insert или кнопку Добавить, расположенную в панели инструментов. Для перехода в режим редактирования имеющейся выписки установите на нее курсор и выполните команду Действия ? Открыть текущую выписку или нажмите в панели инструментов кнопку Открыть. Интерфейс ввода и редактирования банковской выписки, который отобразится на экране, изображен на рис. 5.17.
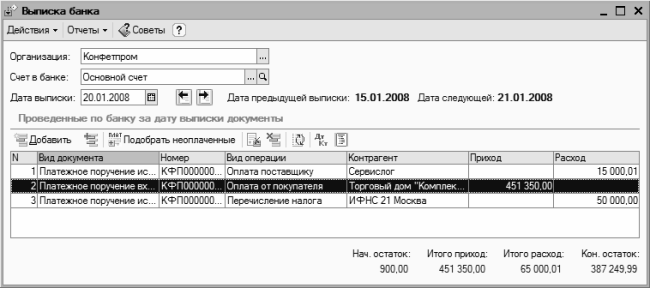
Рис. 5.17. Работа с банковской выпиской
Основные реквизиты выписки – это наименование организации и банковского счета. Эти параметры отображаются в соответствующих полях верхней части окна. Организацию можно перевыбрать из раскрывающегося списка, а название счета – из соответствующего справочника, причем для выбора будут доступны только те счета, которые были зарегистрированы на имя указанной в поле Организация компании.
Календарная дата, на которую формируется выписка, указывается в поле Дата выписки. Вы можете заполнить этот параметр либо из календаря, открываемого нажатием клавиши F4 или кнопки выбора, либо вручную. Рядом с этим параметром расположены кнопки Перейти к предыдущей выписке и Перейти к следующей выписке (чтобы увидеть их названия, подведите к ним указатель мыши), предназначенные для быстрого переключения в режим работы соответственно с предыдущей или следующей выпиской. Если данная выписка является первой или последней в списке, то соответствующая кнопка будет недоступна.
Начальное и конечное сальдо по выписке, а также общие суммы оборотов по ней представлены внизу окна, в информационной строке.
Центральную часть интерфейса занимает таблица, в которой формируется список позиций выписки. Каждая позиция характеризует какое-то одно движение денежных средств на счете предприятия (приход или расход). Для ввода новой позиции нажмите в инструментальной панели табличной части кнопку Добавить или клавишу Insert. После этого программа предложит указать документ, подтверждающий движение денежных средств (рис. 5.18).
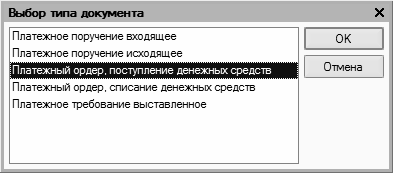
Рис. 5.18. Выбор типа документа для подтверждения движения по счету
Содержимое данного окна нам хорошо знакомо – в нем отображается список первичных учетных документов. Именно на основании этих документов возможно добавление в банковскую выписку соответствующих позиций. Чтобы выбрать документ, установите на него курсор и нажмите кнопку ОК или клавишу Enter.
Если вы выбрали документ Платежное требование выставленное, то на экране откроется окно ввода этого документа, с которым мы уже подробно познакомились ранее. Если же выбран любой другой документ – программа предложит выбрать вид операции по нему (как мы уже знаем, порядок ввода и редактирования большинства первичных документов зависит от выбранного вида операции). После выбора вида операции отобразится соответствующий интерфейс ввода и редактирования документа, работать в котором мы уже научились.
ПРИМЕЧАНИЕ
Учтите, что формировать позиции банковской выписки можно только на основании проведенных документов. Напомним, что некоторые документы можно провести только после проставления в них фактической даты платежа.
Кнопка Подобрать неоплаченные, расположенная в инструментальной панели табличной части (см. рис. 5.17), позволяет получить перечень неоплаченных документов для их просмотра, редактирования и, в случае надобности – проставления фактической даты платежа, проведения и включения в текущую выписку. Для этого в окне, которое открывается при нажатии данной кнопки, нужно выделить требуемый документ щелчком мыши и выполнить команду Действия ? Изменить или нажать клавишу F2. Если же в документе заполнены все необходимые параметры, и его нужно только провести и включить в выписку – пометьте его соответствующим флажком (в крайней левой колонке) и нажмите в панели инструментов кнопку Провести отмеченные. После этого в текущей банковской выписке появятся позиции, соответствующие только что проведенным документам.
Даже если документ проведен по бухгалтерскому учету и включен в банковскую выписку, вы можете сделать его неоплаченным, после чего соответствующая ему позиция автоматически исчезнет из банковской выписки (но сам документ удален из программы не будет). Для этого в табличной части окна (см. рис. 5.17) установите на него курсор и нажмите в инструментальной панели кнопку Сделать документ неоплаченным (название кнопки отображается в виде всплывающей подсказки при подведении к ней указателя мыши, после чего подтвердите свои намерения в появившемся окне с запросом. Если потребуется, вы всегда сможете вновь провести эти документы и включить их в банковскую выписку с помощью кнопки Подобрать неоплаченные.
По любой позиции банковской выписки можно просмотреть результат проведения соответствующего документа. Для этого нужно выделить ее в списке щелчком мыши и нажать в инструментальной панели кнопку Результат проведения документа. В результате откроется журнал бухгалтерских проводок с фильтром по этому документу.
Больше книг — больше знаний!
Заберите 20% скидку на все книги Литрес с нашим промокодом
ПОЛУЧИТЬ СКИДКУДанный текст является ознакомительным фрагментом.