7.2.1.3. Microsoft Powerpoint
7.2.1.3. Microsoft Powerpoint
Презентация (presentation (англ.) – представление (рус.).
Система демонстрации графики MS PowerPoint позволяет просто и быстро подготовить разнообразный презентационный материал высокого качества
Презентация PowerPoint включает: раздаточные материалы (выдачи), цветные и черно-белые прозрачные пленки, электронные презентации, тезисы доклада. Презентация может походить на экране компьютера (в пределах одной комнаты), на большом экране (в одном зале), в локальной сети (внутри организации), в глобальной сети (широкое вещание).
Способы создания презентаций
При запуске PowerPoint открывается диалоговое окно, в котором пользователю предлагается открыть готовую презентацию или создать новую презентацию одним из 3 способов:
• с помощью Мастера Автосодержания или шаблона презентации;
• с помощью шаблона оформления;
• вручную (на основе шаблона Новая презентация).
Мастер автосодержания
Мастер проведет вас по трем диалоговым окнам, в которых вы выберите нужные вам параметры. В результате получится условная презентация, выдержанная в определенном стиле и содержащая условный текст, ее нужно будет немного доделать
В стартовом окне выберите переключатель Мастер автосодежания. Появится информационное окно мастера ? Далее.
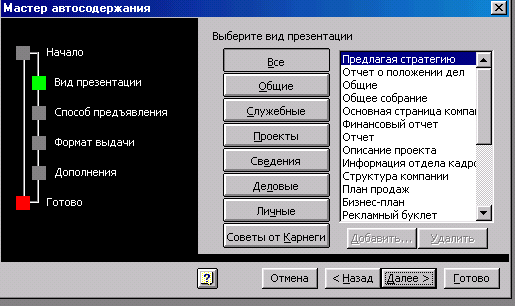
В первом окне нужно выбрать Вид и Тип презентации (напр. Деловые – Рекламный буклет) ? Далее.
В следующем окне выбирается Способ вывода презентации, на экран или в Интернет, в зависимости от этого выбирается Формат выдачи (на экран).
В последнем окне нужно указать Заголовок презентации и дополнительные данные. Нажать кнопку Далее ? Готово.
Создание презентации на основе шаблона оформления
Дать команду Файл ? Создать, открыть вкладку Презентации
Выбрать Шаблон оформления и нажать Enter.
Если оформление готовой презентации вас не устраивает, можно изменить шаблон оформления: Формат ? Применить оформление. Выбрать новый шаблон оформления и нажать Еnter.
Для добавления в презентацию нового слайда надо нажать кнопку/картинку «новый слайд» на панели Стандартные или выбрать команду Вставка ? Новый слайд.
Если презентация создается на основе шаблона оформления, новый слайд создается автоматически.
Самостоятельное создание презентации:
1) создание слайда начинается c выбора автомакета;
2) миниатюра автомакета и описание подсказывают, какие объекты будут размещены на слайде;
3) автомакет ранее созданного слайда можно изменить в любое время, выбрав ФорматРазметка слайда
Созданный слайд размечается в соответствии с выбранным автомакетом, т. е. на слайде располагаются специальные объекты, с помощью которых вводится выбранный тип данных (например, маркированный текст и таблица). Все автомакеты, кроме пустого, предполагают ввод заголовка слайда.
Для заполнения слайда достаточно щелкнуть по одному из объектов разметки и ввести информацию.
При создании слайда можно использовать различную информацию:
1) простой текст;
2) маркированный текст;
3) таблицы;
4) графические объекты (рисунки, диаграммы).
Если необходимо добавить новый текстовый объект – выбираем Вставка ? Надпись. В появившееся поле вводим текст и форматируем с использованием всех стандартных приемов
Создание таблицы
В меню Вставка дать команду Рисунок ? Таблица Microsoft Word
Ввести в появившемся приглашении число строк и столбцов и нажать ОК.
Режимы просмотров слайдов.
1) первая кнопка – Режим слайдов. Позволяет просматривать слайды по одному в порядке появления;
2) вторая Режим структуры. Видно больше текста;
3) затем Режим сортировщика слайдов. Позволяет увидеть всю презентацию в внести изменения;
4) режим страниц заметок. Отображает заметки, которые вы добавляете к слайдам;
5) показ слайдов
Перемещать, копировать, удалять слайды удобнее всего в Режиме сортировщика слайдов
Для копирования слайда также можно предварительно дать команду Вставка/Дублировать слайд, а уже затем перенести копию на нужное место
Удаление слайда: выделить и нажать на клавишу Delete.
В режиме сортировщика слайдов нельзя редактировать содержание, но можно проводить некоторые операции сразу для нескольких выделенных слайдов. Например, можно изменить разметку выделенных слайдов (Формат/разметка слайда)
Печать
Команда Колонтитулы из меню Вид позволяет поместить на образцы следующие элементы:
1) вкладка Слайд:
а) нижний колонтитул;
б) дату и время печати;
в) номер слайда (страницы);
2) вкладка Заметки и выдачи, позволяет выбрать способ размещения презентации на печатной странице.
В окне Печать необходимо выбрать на чем печатать (тип и название вашего принтера), диапазон печати (какие слайды печатать), какую форму представления печатать (заметки, слайды, 1 или несколько на листе), в каком количестве печатать (число копий), как печатать (обрамление слайдов).
Эффекты анимации
Под анимацией в РРТ понимается специальный визуальный или звуковой эффект, сопровождающий появление объекта на экране, а также установление последовательности построения объектов на слайде.
Для создания анимации в меню Показ слайдов надо выбрать команду Настройка анимации.
Можно изменить порядок анимации, задать порядок и время анимации, выбрать эффект и просмотреть его.
Смена слайдов
Команда Переход слайда из меню Показ слайдов позволяет определить, каким образом происходит переход от одного слайда к другому. Задавать переходы удобнее в Режиме сортировщика слайдов:
1) выделить слайды, для которых планируется одинаковый переход;
2) нажать на панели Сортировщик слайдов кнопку Переход слайдов;
3) в открывшемся диалоговом окне задать параметры перехода.
Подготовка к презентации
Параметры, связанные с показом презентации задаются с помощью команды Показ слайдов/Настройка презентации.
В окне Настройка презентации выбираются:
1) способ показа слайдов;
2) способ смены слайдов;
3) диапазон показа.
Репетиция
Для задания времени показа слайда удобно провести репетицию, в процессе которой запоминает, сколько времени демонстрируется тот или иной слайд.
Нужно выбрать из меню Показ слайдов – Настройка времени или нажать на кнопку Настройка времени на панели Сортировщик слайдов.
При этом появляется панель Настройка времени:

– настройка времени.
Проведение презентации
Для демонстрации презентации используется кнопка перехода в режим Показ слайдов. Демонстрация начнется с текущего слайда.
Для того, чтобы демонстрация началась с 1 слайда, надо дать команду Вид/Показ слайдов или Показ слайдов/Начать показ, или нажать кнопку внизу слева:

– показ слайдов.
Любой слайд можно исключить из текущего показа:
1) в Режиме сортировщика слайдов выделить слайд, который нужно скрыть;
2) показ слайдов – Скрыть слайд или нажать кнопку;
3) номер слайда будет зачеркнут;
4) показать скрытый слайд – Переход / Скрытый.
Управление ходом демонстрации осуществляется мышью или специальной кнопкой на экране. При этом открывается меню, которое позволяет гибко управлять процессом демонстрации слайдов.
Например, Указатель / Перо – можно рисовать на экране, чтобы его «положить», надо снова выбрать стрелку.
Экран / Стереть карандаш – можно стереть заметки, сделанные пером.
Основные правила:
1) все должно быть просто;
2) текст легко читаем и понятен;
3) краткие лаконичные фразы;
4) тезисы;
5) докладчик дает пояснения;
6) размер текста – зависит от величины экрана и аудитории никогда не меньше 14
Придерживайтесь одного фона. Фон – это декорация для информации.
Установите декорации и больше их не трогайте!
Если вы пользуетесь проектором:
1) светлый текст на полутемном фоне;
2) свет притягивает взгляд;
3) старайтесь ослепить публику не графикой и стилем, а информацией. Содержание в данном случае важнее формы;
4) не выравнивайте маркированный список по центру. Это делает текст неровным и сложным для чтения.
Помните!
• Избегайте заглавных букв, сложно читать.
• Одна из основных ошибок при создании презентаций состоит в большом количестве информации на экране. Аудитория будет отвлекаться на чтение текста, а не слушать докладчика, как вы сейчас и делаете. Говорят, публика более восприимчива к словам, а не тексту.
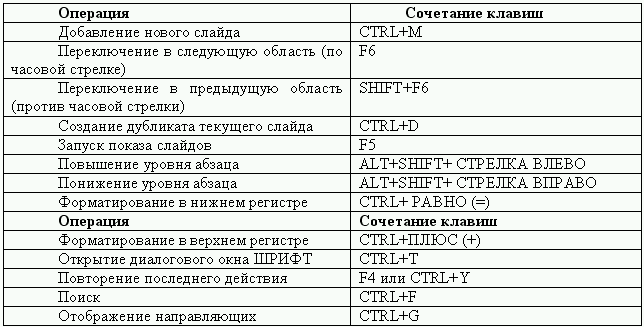
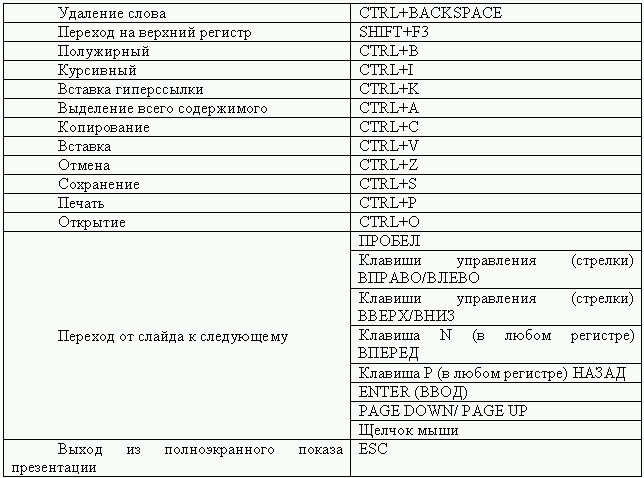
Рис. 8. Горячие клавиши для PowerPoint.
Больше книг — больше знаний!
Заберите 20% скидку на все книги Литрес с нашим промокодом
ПОЛУЧИТЬ СКИДКУДанный текст является ознакомительным фрагментом.