7.7. Печать документов
7.7. Печать документов
Для подавляющего большинства документов конфигурации предусмотрено формирование некой унифицированной печатной формы (аналога бумажного документа). Печатная форма документа формируется при нажатии кнопки «Печать» внизу экранной формы документа. Для многих документов в конфигурации заложено несколько печатных форм. В этом случае при нажатии на кнопку «Печать» под ней разворачивается список возможных вариантов формирования печатной формы документа.
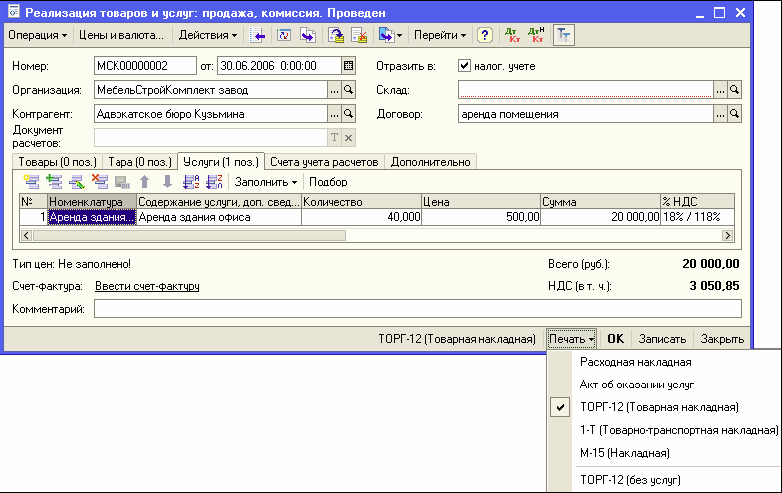
По нужному варианту следует щелкнуть мышкой или, выделив его, нажать клавишу ENTER. На экран буде выведена сформированная печатная форма документа.
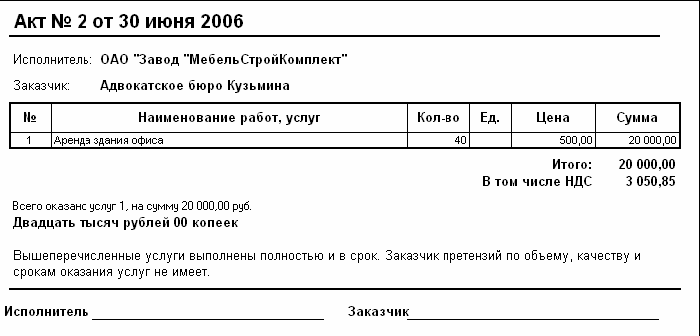
Если для одного документа предусмотрено несколько вариантов печатных форм и одна из них используется гораздо чаще других, можно воспользоваться кнопкой «Печать – По умолчанию…» и в открывшемся диалоговом окне выбрать нужный вариант. После этого название выбранной по умолчанию печатной формы будет отражено в экранной форме документа рядом с кнопкой «Печать», и им можно будет воспользоваться сразу, без предварительного выбора из списка.
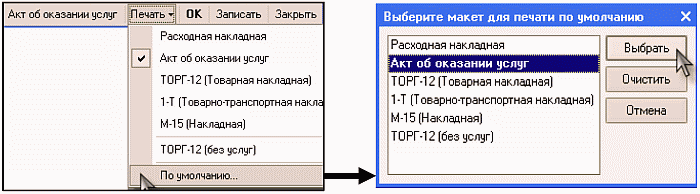
При необходимости, автоматически построенная печатная форма может быть отредактирована. Чтобы иметь такую возможность, следует в табличном редакторе отключить режим редактирования путем выбора пункта «Таблица – Вид – Только просмотр». После этого в любое поле сформированной печатной формы можно внести необходимые изменения и распечатать документ. Следует помнить, что внесенные таким образом изменения не сохраняются после закрытия печатной формы, и в следующий раз она откроется в начальном, неотредактированном варианте.
Пример: По просьбе клиента нужно в печатную форму документа «Акт выполненных работ» внести расшифровку подписи заказчика. Открываем из журнала нужный документ, формируем его печатную форму, воспользовавшись кнопкой «Печать». Выбираем пункт меню «Таблица – Вид – Только просмотр» и, щелкнув мышью в поле «заказчик», набираем там его фамилию.
После этого документ отправляем на печать.
Перед тем, как отправить документ на печать, рекомендуется сделать его предварительный просмотр кнопкой
или с помощью команды меню «Файл – Предварительный просмотр». Если в ходе предварительного просмотра выяснилось, что документ не помещается на одной странице или, наоборот, получился слишком мелким, следует закрыть предварительный просмотр и при открытой печатной форме обратиться в пункт меню «Файл – Параметры страницы». В открывшемся диалоговом окне нужно сделать необходимые изменения: изменить ориентацию документа, поля, масштаб, использовать другие возможные настройки.
Для сохранения этих настроек нажимаем «ОК» и еще раз с помощью предварительного просмотра убеждаемся, что теперь в сформированной печатной форме и ее положении на странице нас все устраивает. Только после этого окончательно отсылаем документ на принтер кнопкой
или командой меню «Файл – Печать».
Сформированная печатная форма любого документа может быть сохранена в файле на диске. Для этого при открытой печатной форме следует выбрать пункт «Файл – Сохранить» или «Файл – Сохранить как». В открывшемся диалоговом окне следует указать место, куда будет сохранен файл и его название.
Данный текст является ознакомительным фрагментом.