14.6. Настройка пользовательского интерфейса
14.6. Настройка пользовательского интерфейса
Для запуска настройки пользовательского интерфейса выберите пункт «Сервис – Настройка...».
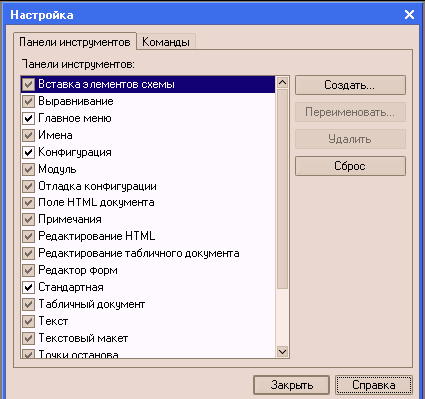
На закладке «Панели инструментов» с помощью управляющих элементов ведется вся работа по созданию, редактированию и удалению панелей инструментов.
В списке панелей инструментов флажком отмечены панели, находящиеся в настоящий момент на экране. Флажок можно ставить и снимать, щелкая мышью в рамке слева от имени панели инструментов, и, таким образом, вызывать выбранную панель инструментов на экран и убирать ее. Управление возможно только теми панелями, которые в данный момент могут быть использованы. Остальные панели недоступны.
Например, при редактировании текстового документа может быть использована панель «Текст» и недоступна панель «Табличный документ». Поэтому при настройке можно указать, следует ли панель «Текст» показывать при редактировании текстов или нет.
При первом открытии этого окна в списке панелей инструментов будут присутствовать только системные панели. При создании пользователем новых панелей инструментов в список будут добавлены их названия.
Создание панелей инструментов
Для создания панели инструментов необходимо перейти в закладку «Панели инструментов» и нажать кнопку «Создать». В появившемся запросе необходимо ввести имя новой панели инструментов. По умолчанию новой панели присваивается имя «Командная панель». После нажатия кнопки «OK» на экране появится новая панель инструментов – пока еще без кнопок.

Переименование панели инструментов
Переименовывать можно только панели инструментов, созданные пользователем.
Для переименования панели необходимо выбрать ее имя в списке, нажать кнопку «Переименовать», указать новое имя.

Удаление панели инструментов
Удалить можно только панели инструментов, созданные пользователем.
Для удаления панели необходимо выбрать ее имя в списке и нажать кнопку «Удалить». Панель инструментов удаляется без дополнительного предупреждения.
Восстановление системных панелей инструментов
Системные панели инструментов, измененные в результате редактирования, можно восстановить в первоначальном виде. Для этого необходимо выбрать имя системной панели в списке и нажать кнопку «Сброс».
Редактирование панелей инструментов
При редактировании панелей инструментов можно изменять состав и взаимное расположение кнопок, что позволяет организовать панели инструментов наиболее удобным образом. Редактирование выполняется при помощи закладки «Команды» окна «Настройка».
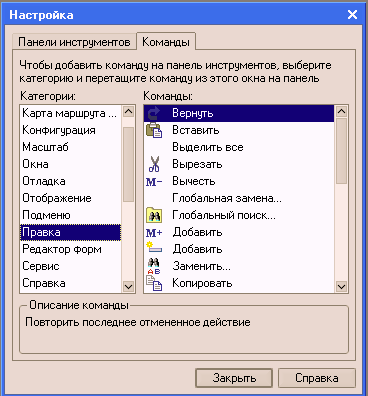
Все кнопки, которые могут быть размещены на панелях инструментов, для удобства объединены в несколько категорий. Список категорий размещается в списке «Категории». Если выбрать в этом списке имя какой-либо категории, в списке «Команды» выдается набор команд, входящих в эту категорию. Этот набор не может быть изменен.
Чтобы узнать назначение конкретной кнопки, необходимо щелкнуть на ней мышью – в нижней части закладки будет выдано описание кнопки.
Все действия по редактированию панелей инструментов выполняются методом «drag & drop» («перенеси и оставь»). Для того чтобы добавить кнопку на панель инструментов, необходимо перетащить ее мышью на эту панель с закладки «Команды» или с другой панели. Если при перетаскивании кнопки с панели на панель держать нажатой клавишу Ctrl, кнопка будет скопирована на вторую панель и останется на первой.
Для удаления кнопки с панели инструментов необходимо перетащить ее мышью в любое место окна программы.
Больше книг — больше знаний!
Заберите 20% скидку на все книги Литрес с нашим промокодом
ПОЛУЧИТЬ СКИДКУДанный текст является ознакомительным фрагментом.