Ввод начальных остатков
Ввод начальных остатков
Если эксплуатация программы начинается «с нуля», то есть одновременно с началом деятельности предприятия – содержимое данного раздела можно пропустить. Но если предприятие уже какое-то время осуществляло финансово-хозяйственную деятельность, и на момент начала использования программы в бухгалтерском учете имеются сальдо и остатки по счетам – их необходимо ввести в программу, поскольку при дальнейшем ведении учета в программе «1С Бухгалтерия 8» они будут являться своего рода «отправной точкой». Другими словами, перед началом эксплуатации программы необходимо выполнить ввод начальных остатков по счетам бухгалтерского учета.
СОВЕТ
Лучше всего вводить начальные остатки по состоянию на начало года: в этом случае учет в новом году можно будет полностью вести в программе «1С Бухгалтерия 8». Если это по каким-то причинам невозможно – вводите начальные сальдо на начало какого-либо квартала. Если и это не получается – то на начало месяца. И категорически не рекомендуется вводить начальные остатки по состоянию на какую-то промежуточную дату (например, на 10 мая или на 17 сентября), поскольку это может привести к полнейшей путанице в учете.
Для перехода в режим ввода начальных остатков нужно выполнить команду главного меню Предприятие ? Ввод начальных остатков, или воспользоваться соответствующей ссылкой на вкладке Предприятие панели функций. В любом случае на экране откроется окно, изображенное на рис. 3.55.
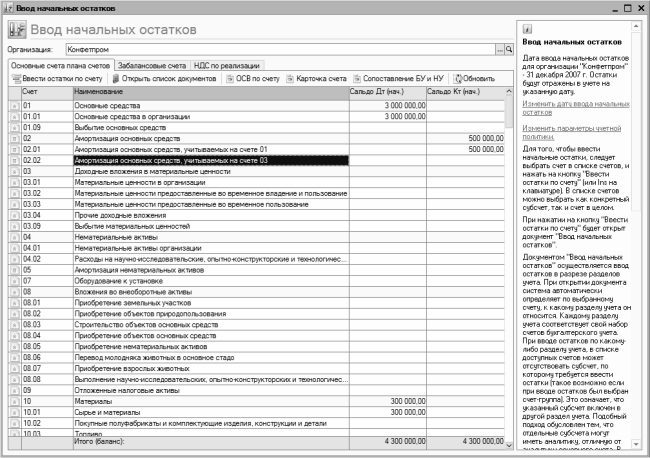
Рис. 3.55. Режим ввода начальных остатков
В верхней части данного окна в поле Организация нужно из раскрывающегося списка, содержимое которого формируется в справочнике организаций, выбрать название организации, по бухгалтерскому учету которой нужно ввести начальные остатки. Если программа эксплуатируется от имени одной организации, то данное поле будет заполнено автоматически. Если же в информационной базе ведется учет по нескольким организациям, то в данном поле по умолчанию отобразится наименование организации, которая в справочнике организаций выбрана в качестве основной.
На рис. 3.55 видно, что в данном окне имеется три вкладки, которые расположены под полем Организация: это Основные счета плана счетов, Забалансовые счета и НДС по реализации. На вкладке Основные счета плана счетов (она открыта на рис. 3.55) представлен список всех счетов используемого Плана счетов. Если по каким-то из них уже был введен начальный остаток, то сумма этого сальдо отображается в колонке Сальдо Дт (нач.) или Сальдо Кт (нач.).
На вкладке Забалансовые счета содержится список забалансовых счетов, а на вкладке НДС по реализации вводятся начальные остатки по налогу на добавленную стоимость по реализации.
Под названиями вкладок содержатся кнопки Ввести остатки по счету, Открыть список документов, ОСВ по счету, Карточка счета, Сопоставление БУ и НУ и Обновить. Кратко рассмотрим назначение каждой из них.
С помощью кнопки Ввести остатки по счету осуществляется переход в режим ввода остатков по тому счету (также для этого можно воспользоваться клавишей Insert). О том, как осуществляется ввод начальных остатков, будет рассказано чуть ниже.
Кнопка Открыть список документов предназначена для открытия списка документов на ввод начальных остатков по тому разделу учета, который соответствует выбранному счету. При нажатии данной кнопки на экране отобразится окно с перечнем этих документов. Пример такого окна показан на рис. 3.56.

Рис. 3.56. Список документов на ввод начальных остатков
В данном окне представлен список документов на ввод начальных остатков по разделу учета Денежные средства, объединяющему счета с 50 «Касса» по 59 «Резервы по обесценивание финансовых вложений» включительно. Иначе говоря, если вы вызовете данное окно для любого счета в диапазоне от 50 до 59, его содержимое будет одинаковым: в нем будет представлен перечень документов на ввод начальных остатков по всем этим счетам.
Выбор раздела учета осуществляется из раскрывающегося списка в поле Раздел учета (см. рис. 3.56). Таким образом, вызвав данное окно один раз, вы можете просмотреть перечень документов на ввод начальных остатков по всем интересующим вас разделам учета.
С помощью кнопки ОСВ по счету осуществляется переход в режим формирования отчета «Оборотно-сальдовая ведомость по счету». Аналогичным образом можно быстро сформировать отчет «Карточка счета» – для этого нужно нажать кнопку Карточка счета. В обоих случаях отчет будет сформирован по тому счету, на котором в списке установлен курсор.
Если необходимо сопоставить данные бухгалтерского и налогового учета, нажмите кнопку Сопоставление БУ и НУ. А для обновления представленных в окне сведений используйте кнопку Обновить или нажмите комбинацию клавиш Ctrl+Shift+R.
Как мы уже отмечали ранее, чтобы ввести начальные остатки по счету, нужно нажать в инструментальной панели кнопку Ввести остатки по счету. Также перейти в данный режим можно и из окна списка документов (см. рис. 3.56) – для этого нужно в инструментальной панели данного окна нажать кнопку Добавить или выполнить команду Действия ? Добавить (можно воспользоваться также клавишей Insert). В любом случае на экране отобразится окно, которое показано на рис. 3.57.
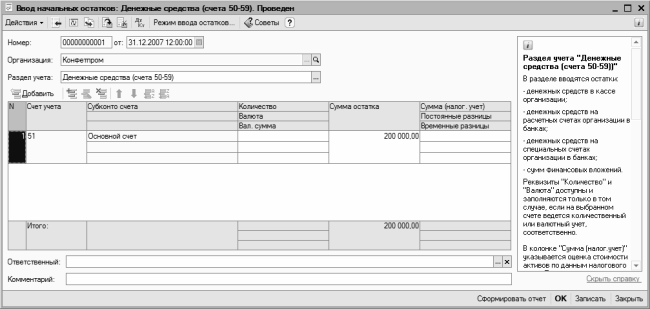
Рис. 3.57. Ввод начальных остатков
В данном окне в поле Организация нужно из раскрывающегося списка, содержимое которого формируется в справочнике организаций, указать название организации, по учету которой вводятся начальные остатки. Значение поля Номер будет сгенерировано программой автоматически в момент сохранения документа, а в поле от нужно указать дату, по состоянию на которую вводится начальный остаток.
В поле Раздел учета нужно из раскрывающегося списка выбрать раздел учета, соответствующий счету бухгалтерского учета, по которому вводятся начальные остатки. Например, если вы хотите ввести начальное сальдо по кассе или расчетному счету в банке, выберите раздел учета Денежные средства, если вам нужно ввести остатки по основным средствам или нематериальным активам – выбирайте раздел Основные средства и доходные вложения, и т. д. Отметим, что в раскрывающемся списке рядом с названиями разделов в скобках перечислены счета бухгалтерского учета, которые относятся к данному разделу, поэтому никаких затруднений с выбором раздела не возникает. Для тех счетов, которые не включены ни в один тематический раздел, в раскрывающемся списке имеется раздел Прочие счета бухгалтерского учета.
Дальнейший порядок действий напрямую зависит от выбранного раздела. Но в любом случае для ввода начальных остатков нужно перейти в табличную часть окна. Для добавления позиции нужно нажать в инструментальной панели кнопку Добавить или клавишу Insert. Если вы вводите данные по основным средствам – отобразится окно, в на вкладках которого вводятся все необходимые сведения. При вводе начальных остатков по материалам или денежным средствам нужно указать номер счета бухгалтерского учета (при этом выбор возможен только из списка счетов, соответствующих указанному разделу учета), затем ввести субконто и прочие сведения. Подобным образом вводятся начальные остатки по расчетам с контрагентами, отгруженным товарам и товарам на складе, незавершенному производству, расчетам с подотчетными лицами и т. д.
СОВЕТ
В правой части окна ввода начальных остатков отображается справочная информация о том, как вводить начальные остатки по счетам выбранного раздела учета. Например, на рис. 3.57 остатки вводятся по разделу учета «Денежные средства», и справа отображается соответствующая подсказка. Эта информация помогает быстро разобраться и понять, как заполнять параметры документа.
В нижней части окна в поле Ответственный можно указать пользователя, ответственного за составление данного документа. Для этого нажмите кнопку выбора или клавишу F4, затем в открывшемся окне справочника пользователей выделите щелчком мыши нужную позицию и нажмите кнопку Выбрать.
В поле Комментарий можно при необходимости с клавиатуры ввести дополнительную информацию произвольного характера, относящуюся к данному документу.
Чтобы сохранить введенные данные, нажмите комбинацию клавиш Ctrl+S или кнопку Записать, расположенную справа внизу окна. Чтобы провести документ по учету, нажмите кнопку ОК или комбинацию клавиш Ctrl+Enter. Кнопка Закрыть предназначена для выхода из данного режима без сохранения выполненных изменений.
После того как вы ввели начальные остатки, можно сформировать и вывести на печать соответствующий отчет. Для этого нажмите кнопку Сформировать отчет, которая расположена слева от кнопки ОК. На рис. 3.58 показан отчет, который сформирован по документу, изображенному на рис. 3.57.
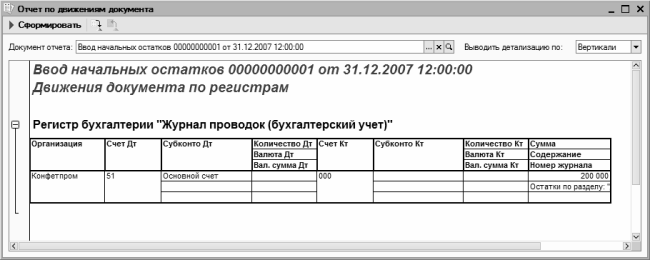
Рис. 3.58. Отчет по вводу начальных остатков
Отметим, что, сформировав отчет по одному документу, вы можете, не закрывая окно отчета, быстро получить отчет по любому другому документу на ввод начальных остатков. Для этого в поле Документ отчета (оно находится вверху окна, см. рис. 3.58) нужно нажать кнопку выбора или клавишу F4 – в результате на экране отобразится окно списка сформированных документов на ввод начальных остатков. В этом окне нужно щелчком мыши указать требуемый документ и нажать кнопку Выбрать или просто дважды щелкнуть на нем мышью, а затем нажать кнопку Сформировать, которая находится в инструментальной панели окна отчета (см. рис. 3.58).
Чтобы распечатать отчет, выполните в главном меню программы команду Файл ? Печать или нажмите комбинацию клавиш Ctrl+P.
Больше книг — больше знаний!
Заберите 20% скидку на все книги Литрес с нашим промокодом
ПОЛУЧИТЬ СКИДКУДанный текст является ознакомительным фрагментом.