Бухгалтерский баланс предприятия и прочие регламентированные отчеты
Бухгалтерский баланс предприятия и прочие регламентированные отчеты
Возможности программы «1С Бухгалтерия 8» предусматривают формирование всех форм регламентированной отчетности в соответствии с действующим законодательством (Бухгалтерский баланс, Отчет о прибылях и убытках, Отчет о движении денежных средств, и др.). Причем это касается как бухгалтерской, так и налоговой отчетности.
Порядок настройки и формирования всех форм регламентированной отчетности выглядит примерно одинаково. Поэтому мы не будем подробно рассматривать каждый отчет, а продемонстрируем приемы и методы работы на примере бухгалтерского баланса предприятия.
Для перехода в режим работы с регламентированными отчетами нужно выполнить команду главного меню Отчеты, или в панели функций на вкладке Предприятие щелкнуть на ссылке Регламентированные отчеты. В любом случае на экране откроется окно, которое показано на рис. 12.7.
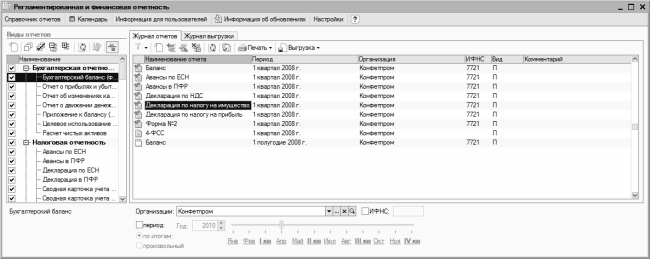
Рис. 12.7. Регламентированная отчетность в программе «1С Бухгалтерия 8»
В левой части данного окна представлен перечень всех типов отчетов, которые можно сформировать в конфигурации: бухгалтерский баланс, отчет о прибылях и убытках, и т. д. При этом отчетные формы разделены по соответствующим группам: Бухгалтерская отчетность, Налоговая отчетность, Статистика, Отчетность в фонды, Справки и т. д.
В правой части окна показан список сформированных ранее отчетов. Если вы только начинаете работать с программой и до настоящего момента еще не получали отчеты, то данный список будет пустым. Вы можете оставить в этом списке только отчеты определенного типа – для этого нужно выбрать эти формы в левой части окна с помощью соответствующих флажков. Например, если вы хотите оставить в списке только бухгалтерские балансы – снимите в левой части окна все флажки, кроме Бухгалтерский баланс (форма № 1).
В нижней части окна в поле Организация из раскрывающегося списка выбирается название организации, с отчетностью которой вы намерены работать. С помощью расположенных здесь же параметров можно установить фильтр по периоду времени на отображаемые в списке отчеты (например, выбрать только отчетность первого квартала прошлого года, и т. п.).
В списке отчетов для каждой позиции отображаются перечисленные ниже сведения.
Статус отчета (крайняя левая колонка списка). Каждому отчету можно присвоить один из следующих статусов: В работе, Подготовлен и Сдан. На рис. 12.7 последний отчет имеет статус В работе, предпоследний – Подготовлен, а все остальные отчеты – Сдан.
Чтобы сформировать баланс предприятия, нужно щелчком мыши выделить в левой части окна позицию Бухгалтерский баланс (форма № 1) и нажать в инструментальной панели кнопку Создать новый отчет или выполнить команду контекстного меню Новый. В результате откроется окно, изображенное на рис. 12.8.

Рис. 12.8. Предварительная настройка параметров отчета
В данном окне нужно указать название организации, по которой формируется баланс, а также указать период его формирования. Для изменения периода используйте кнопки со стрелками, расположенные в области Период составления отчета. После нажатия кнопки ОК на экране отобразится окно с бухгалтерским балансом (рис. 12.9).
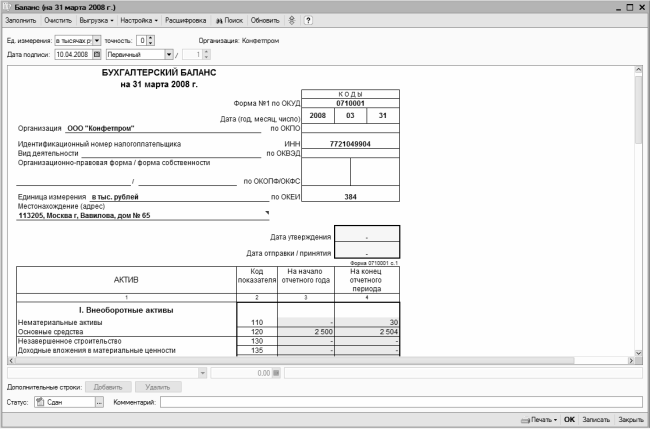
Рис. 12.9. Формирование бухгалтерского баланса предприятия
Если в данном окне открылась пустая форма баланса, нажмите в инструментальной панели кнопку Заполнить. Для быстрого удаления всех данных из баланса (например, чтобы сохранить и распечатать пустой бланк, в котором будут только реквизиты предприятия), используйте в инструментальной панели кнопку Очистить.
Вы можете уточнить некоторые параметры формирования баланса. Например, в верхней части окна можно указать единицу измерения данных и их точность (то есть – количество знаков после запятой). Из раскрывающегося списка можно выбрать вид отчета – Первичный или Корректирующий. В нижней части окна в поле Статус из раскрывающегося списка выбирается статус отчета – В работе, Подготовлен или Сдан.
После нажатия кнопки ОК документ будет сохранен и появится в списке документов (см. рис. 12.7), при этом окно документа будет закрыто. При нажатии кнопки Записать документ будет сохранен, но окно останется открытым.
Чтобы распечатать документ, нажмите в нижней части окна кнопку Печать, и в открывшемся меню выберите требуемый вариант – Печатать сразу или Показать бланк. В первом случае документ будет сразу отправлен на принтер, во втором на экране отобразится его печатная форма для предварительного просмотра (рис. 12.10).
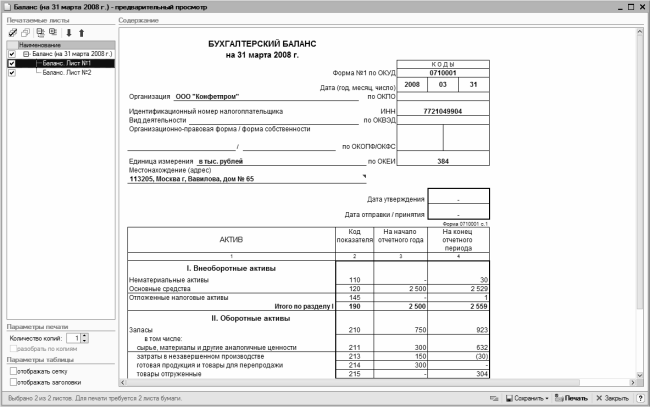
Рис. 12.10. Печатная форма баланса
В левой части окна щелчком мыши выбирается лист документа, который должен отображаться для просмотра, а с помощью флажков помечаются листы для отправки на принтер. Иначе говоря, вы можете распечатать только первый или только второй листы по отдельности, а можете – сразу весь документ. Чтобы отправить документ на принтер, нажмите справа внизу окна кнопку Печать.
Больше книг — больше знаний!
Заберите 20% скидку на все книги Литрес с нашим промокодом
ПОЛУЧИТЬ СКИДКУДанный текст является ознакомительным фрагментом.