7.2. Ввод нового документа
7.2. Ввод нового документа
Ввод документа может осуществляться различными способами.
Если активным является окно какого-либо из существующих в системе журналов документов, то для ввода нового документа выберите пункт «Действия – Добавить» либо используйте кнопку

панели инструментов журнала.
Если в журнале могут отображаться документы нескольких видов, на экран будет выдан запрос для выбора вида документа. В этом списке будут выданы наименования документов только тех видов, которые могут отображаться в текущем журнале.

Если в журнале хранятся документы только одного вида, список видов документов выдаваться не будет, а сразу будет выдан диалог для заполнения реквизитов документа.
Пользовательский интерфейс может включать команды меню или кнопки панели инструментов, которые могут позволять сразу начать ввод документа – без открытия журнала, в котором отображаются эти документы. Для этого следует выбрать соответствующий пункт меню или нажать специально созданную для этого кнопку на пользовательской панели инструментов. Информация о порядке ввода конкретных документов может находиться в общем описании конфигурации.
Рассмотрим порядок заполнения реквизитов документов на примере документа «Счет на оплату покупателю».
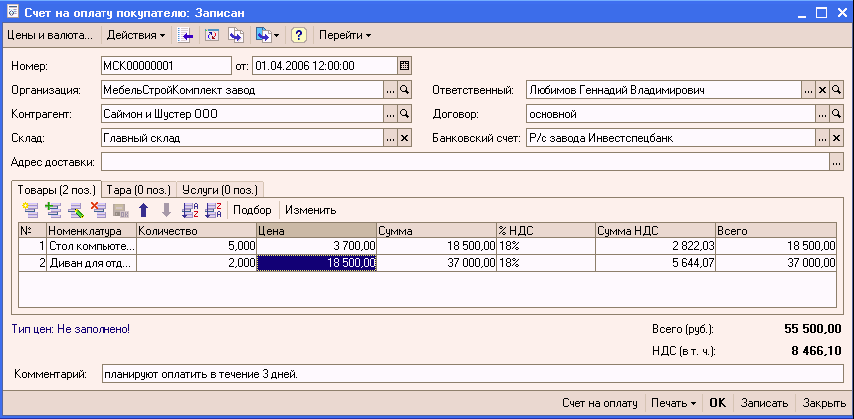
В шапке любого документа присутствуют обязательные реквизиты «Номер» и «Дата», которые заполняются автоматически (номер – следующим за последним документом того же типа, дата – рабочей датой программы), но могут быть изменены вручную. Кроме этого, в шапке документов присутствуют и другие реквизиты, необходимые для записи данных об операции (в Счете это контрагент-покупатель, заключенный с ним договор, склад, откуда планируется отгружать продаваемый товар, банковский счет нашей организации, на который планируется поступление денег и т.д.). Эти реквизиты заполняются, как правило, выбором из соответствующих справочников.
Документ может содержать табличную часть. В нашем примере в ней отражается список продаваемой номенклатуры. Строки табличной части могут вводиться с использованием кнопки «Добавить»

или клавиши INS. Часть значений в колонках табличной части после выбора номенклатуры заполняется автоматически, но могут быть при необходимости исправлены вручную. При большой номенклатуре, вводимой в табличную часть документа, удобно пользоваться кнопкой

позволяющей осуществить множественный подбор из открывающегося справочника. При вводе таким способом следует только уточнять количество вводимой номенклатуры, необходимость же ввода новой строки для каждой новой позиции списка отпадает. Подбор осуществляется двойным щелчком мыши на нужной позиции, нажатием клавиши ENTER.
Выбранные позиции автоматически переносятся в табличную часть документа.
Строки табличной части документа можно:
? Вводить копированием – кнопкой

? Редактировать – кнопкой

(или двойным щелчком по строке)
? Записывать после редактирования – кнопкой

? Менять местами – кнопками

? Выстраивать по возрастанию или убыванию реквизита выделенной колонки – кнопками

Например, если нужно выстроить введенные строки в порядке возрастания количества или цены товаров или в алфавитном порядке их названия.
? Удалять – кнопкой

или клавишей DEL. Причем удаление строки происходит без дополнительного предупреждения.
В нижней части любого документа находится текстовая строка комментария, в которой можно указать полезную информацию (например, а планируемом сроке оплаты). В печатную форму документа она не выводится.
Кнопка «Перейти» служит для просмотра движений по регистрам, которые были сделаны в результате проведения документа, если таковое предусмотрено модулем документа.
При нажатии кнопки формы документа, для которой определено проведение документа (обычно это кнопка «ОК» или «Провести»), производится проведение документа. При проведении документа информация, содержащаяся в документе, учитывается в регистрах путем создания записи регистров. Записи регистров – это информация о том, как изменяется состояние регистра в результате проведения документа.
В журнале документов проведенный документ будет помечен галочкой в колонке пиктограмм.
Чтобы сделать документ не проведенным, следует выбрать пункт «Действия» – «Отмена проведения». При отмене проведения, отменяются все действия, которые документ выполнил в процессе проведения. Не проведенный документ в журнале документов будет помечен пиктограммой без галочки.
Обычно при проведении документа кнопкой «ОК» после проведения документ закрывается. В некоторых случаях при проведении документа возникает ситуация, из-за которой проведение не может быть выполнено. Тогда на экран выводится сообщение:

При этом в нижней части экрана в служебном окне выводится сообщение о допущенной ошибке:

Если нужно ввести новый документ, реквизиты которого во многом совпадают с уже имеющимся в базе документом, можно воспользоваться копированием. Для этого в журнале курсор устанавливается на документ – образец и выбирается пункт меню «Действия – Скопировать» или нажимается пиктограмма

панели инструментов журнала.
На экран будет выведена форма нового документа с реквизитами, заполненными из документа – образца. Не копируются при использовании этого режима реквизиты «Номер» (новому документу присваивается очередной порядковый номер) и «Дата» (в качестве которой будет использована рабочая дата программы). После внесения необходимых изменений документ следует записать и провести.
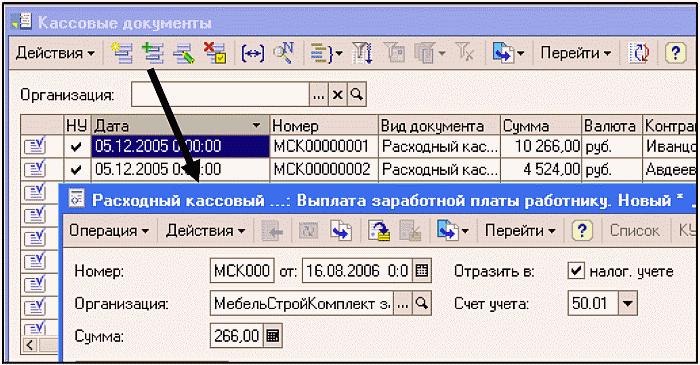
Больше книг — больше знаний!
Заберите 20% скидку на все книги Литрес с нашим промокодом
ПОЛУЧИТЬ СКИДКУДанный текст является ознакомительным фрагментом.