Как сформировать и распечатать документ?
Как сформировать и распечатать документ?
Как мы уже отмечали ранее, отражение в бухгалтерском учете хозяйственных операций осуществляется на основе первичных учетных документов. Однако помимо первичной учетной документации, на каждом предприятии используется масса других документов: распорядительных, нормативных, общего характера, и т. д. Среди них можно выделить, например, доверенности на получение денежных средств или товарно-материальных ценностей, счета-фактуры, товарные отчеты, акты сверки взаиморасчетов, и т. д.
Для перехода в режим работы с документами в программе «1С Бухгалтерия 8» предназначены соответствующие команды главного меню или ссылки на вкладках панели функций. Далее мы приводим перечень наиболее востребованных документов с указанием команд главного меню, предназначенных для перехода в режим работы с этими документами.
? Платежное поручение – команды Банк ? Платежное поручение входящее и Банк ? Платежное поручение исходящее.
? Платежный ордер по поступление или списание денежных средств – команды Банк ? Платежный ордер на поступление денежных средств и Банк ? Платежный ордер на списание денежных средств.
? Платежное требование исходящее – команда Банк ? Платежное требование выставленное.
? Кассовый ордер – команды Касса ? Приходный кассовый ордер и Касса ? Расходный кассовый ордер.
? Авансовый отчет – команда Касса ? Авансовый отчет.
? Накладная на приход товарно-материальных ценностей или акт на получение работ (услуг) – команда Покупка ? Поступление товаров и услуг.
? Доверенность – команда Покупка ? Доверенность.
? Накладная на возврат товарно-материальных ценностей поставщику – команда Покупка ? Возврат товаров поставщику.
? Акт сверки взаиморасчетов с контрагентом – команды Покупка ? Акт сверки взаиморасчетов и Продажа ? Акт сверки взаиморасчетов.
? Книга покупок и Книга продаж – команды подменю соответственно Покупка ? Ведение книги покупок и Продажа ? Ведение книги продаж.
? Счет на оплату покупателю – команда Продажа ? Счет.
? Накладная на отпуск товарно-материальных ценностей или акт на выполнение работ (оказание услуг) – команда Продажа ? Реализация товаров и услуг.
? Накладная на возврат товарно-материальных ценностей от покупателя – команда Продажа ? Возврат товаров от покупателя.
? Накладная на внутреннее перемещение товарно-материальных ценностей – команда Склад ? Перемещение товаров.
? Акт инвентаризации товарно-материальных ценностей – команда Склад ? Инвентаризация товаров на складе.
? Документы на оприходование или списание товарно-материальных ценностей – команды соответственно Склад ? Оприходование товаров и Склад ? Списание товаров.
? Документы производственного учета (требование-накладная, отчет производства за смену, передача материалов в эксплуатацию, возврат материалов из эксплуатации, списание материалов из эксплуатации, и др.) – соответствующие команды меню Производство.
? Документы по учету основных средств и нематериальных активов (принятие к учету, поступление, передача, списание) – соответствующие команды меню ОС и НМА.
? Личная карточка работника – команда Кадры ? Личная карточка Т-2.
? Документы на прием, увольнение и внутренний перевод работников – команды соответственно Кадры ? Прием на работу в организацию, Кадры ? Увольнение из организаций и Кадры ? Кадровое перемещение организаций.
? Документы по учету заработной платы (начисление, выплата, депонирование, расчет страховых взносов, и др.) – соответствующие команды меню Зарплата.
При активизации соответствующей команды (или щелчке мышью на соответствующей ссылке панели функций) на экране открывается окно списка документов. В этом окне отображается перечень введенных ранее документов данного типа (например, при активизации команды Касса ? Приходный кассовый ордер на экране отображается список приходных кассовых ордеров, и т. д.). Для каждой позиции списка в соответствующих колонках отображается информация, по которой можно идентифицировать документ. Это, как правило, номер документа, дата его формирования, наименование организации, от имени которой сформирован документ, и т. д. Отметим, что набор отображаемых в окне списка данных может зависеть от типа документа: например, для банковских и кассовых документов показывается сумма и валюта, но эти данные отсутствуют для кадровых документов, и т. д.
ПРИМЕЧАНИЕ
В начале эксплуатации программы интерфейсы списков документов будут пустыми, поскольку они заполняются по мере ввода и сохранения документов.
Чтобы ввести в программу новый документ, нужно в окне списка выполнить команду Действия ? Добавить или нажать клавишу Insert. Для перехода в режим просмотра и редактирования документа выделите его в списке щелчком мыши и выполните команду Действия ? Изменить или нажмите клавишу F2. Также для перехода в режим ввода и редактирования документов можно использовать соответствующие кнопки инструментальной панели окна списка (названия этих кнопок отображаются в виде всплывающих подсказок при подведении к ним указателя мыши). В любом случае на экране откроется окно ввода и редактирования документа, содержимое которого различается для разных типов документов (например, при вводе кассового ордера нужно ввести одни сведения, при вводе накладной на отпуск товаров – другие, и т. д.). Но для всех документов обязательно нужно указать: номер документа, дату его формирования или проведения по учету и наименование организации, от имени которой оформляется документ.
Для вывода документа на печать используйте кнопку Печать, которая находится справа внизу окна редактирования. Это касается всех документов, за исключением тех, вывод на печать которых не предусмотрен. Например, таким документом является входящее платежное поручение: его печать не имеет смысла, поскольку этот документ поступает на бумажном носителе из банка, и кнопка Печать в окне редактирования входящего платежного поручения отсутствует.
ПРИМЕЧАНИЕ
Вывод документа на печать возможен только после его предварительной записи (сохранения). О том, как сохранить документ, будет рассказано в следующем разделе.
Если в данном окне предусмотрена печать только одного вида документа – после нажатия кнопки Печать на экране отобразится его печатная форма. Чтобы отправить документ на принтер, нужно выполнить команду главного меню Файл ? Печать или нажать комбинацию клавиш Ctrl+P. Но в окнах редактирования некоторых документов реализована возможность выбора печатной формы документа. В этом случае при нажатии кнопки Печать открывается меню, в котором с помощью соответствующей команды нужно указать требуемую форму документа. На рис. 2.15 показано меню кнопки Печать для документа поступление товаров и услуг.
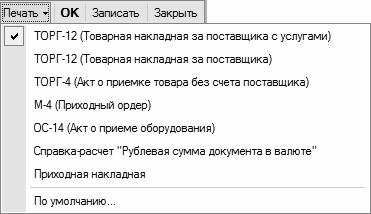
Рис. 2.15. Выбор печатной формы документа
В данном меню флажком отмечена печатная форма, которая используется по умолчанию. Назначить используемую по умолчанию печатную форму можно так: в меню кнопки Печать нужно выполнить команду По умолчанию (см. рис. 2.15), затем в открывшемся окне списка печатных форм нужно выделить щелчком мыши требуемую форму и нажать кнопку Выбрать.
Более подробно порядок работы с документами рассматривается ниже, в соответствующих главах книги.
Больше книг — больше знаний!
Заберите 20% скидку на все книги Литрес с нашим промокодом
ПОЛУЧИТЬ СКИДКУДанный текст является ознакомительным фрагментом.