Просмотр своего аккаунта в редакторе AdWords
Просмотр своего аккаунта в редакторе AdWords
При первой установке редактор не будет связан ни с одним из ваших аккаунтов в AdWords. Поэтому для начала нужно создать учетную запись AdWords в редакторе, воспользовавшись клавиатурным сокращением Ctrl+O либо выбрав команду «Открыть аккаунт» (Open Account) в меню «Файл» (File; рис. 12.6). На экране появится диалоговое окно, в котором можно ввести адрес электронной почты и пароль, используемые в системе AdWords. После этого ваш аккаунт будет загружен в редактор.
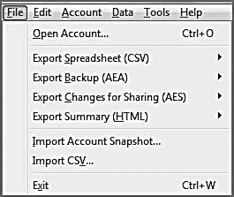
Рис. 12.6. Открытие аккаунта AdWords в редакторе
Для быстрого доступа к нескольким аккаунтам можно ввести их идентификационные данные в редактор GoogleAdWords. Если вы введете адрес электронной почты учетной записи «Центр клиентов MCC» (My Client Centre), то также увидите все аккаунты, связанные с ней.
Редактор позволяет выполнять типовые операции над учетными записями:
• изменение ставок;
• добавление или удаление ключевых слов;
• добавление или удаление объявлений;
• создание или удаление групп объявлений;
• создание или удаление кампаний;
• изменение настроек кампании.
Изначально редактор Google AdWords и онлайн-интерфейс системы содержат одинаковую информацию. Изменения, внесенные с помощью редактора, не будут автоматически копироваться в ваш аккаунт. Для их публикации нажмите «Опубликовать изменения» (Post Changes) или «Опубликовать выбранные кампании» (Post Selected Campaigns) либо воспользуйтесь комбинацией Ctrl+Alt+S. Программа выведет диалоговое окно со списком всех внесенных изменений (см. рис. 12.7).
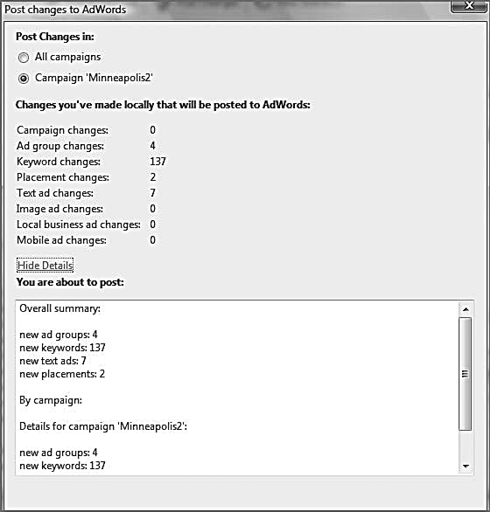
Рис. 12.7. Обзор и публикация внесенных изменений
Если вы находитесь в режиме отображения одной группы объявлений или кампании, то программа предоставит вам выбор между публикацией изменений всего аккаунта или только его фрагмента.
Если вы вносите несколько изменений, то программа может отобразить это сразу. Однако при публикации более 10 тыс. ключевых слов или 1000 рекламных объявлений возникнут проблемы. С виду кажется, что редактор работает, но на самом деле он может быть отключен от сервера из-за окончания срока соединения. Поэтому вносите изменения только для одной кампании за один раз. Если вы скорректировали несколько ключевых слов или добавили десяток объявлений, то редактор справится с задачей за несколько секунд. Публикация большого количества изменений может занять несколько часов.
Во время внесения изменений в редакторе не корректируйте те же кампании в онлайн-интерфейсе. Иначе AdWords не поймет, какие именно изменения должны вступить в силу.
Убедитесь, что никто из членов вашей команды не работает с тем же аккаунтом или кампаниями, пока вы вносите изменения в редакторе. Если вы или кто-то из команды внесет изменения онлайн, то файл редактора AdWords не будет синхронизирован с аккаунтом. Кроме того, если кто-то еще загрузил тот же аккаунт в свою копию редактора и откорректировал элементы данных, с которыми работаете вы, то при публикации своих изменений вы перезапишете те, что внес он.
Синхронизируйте файл редактора Google AdWords с аккаунтом в системе до того, как вносить изменения офлайн. Чтобы перезагрузить аккаунт, нажмите кнопку «Получить последние изменения» (Get Recent Account Changes). Если вы хотите загрузить все данные и тем самым перезаписать все изменения, сделанные на компьютере с помощью редактора, воспользуйтесь пунктом меню «Загрузить весь аккаунт» (Get Full Account; рис. 12.8).
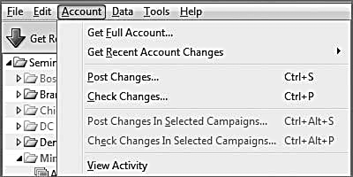
Рис. 12.8. Загрузка последних изменений в файл редактора Google AdWords
Данный текст является ознакомительным фрагментом.