Формирование книги продаж
Формирование книги продаж
Теперь рассмотрим порядок формирования книги продаж в программе «1С Бухгалтерия 8».
Как и в случае с книгой покупок, предварительно нужно выполнить ряд подготовительных действий, а именно – сформировать и провести документы, записи из которых будут задействованы при формировании книги продаж.
Для перехода в режим работы с этими документами предназначены соответствующие команды подменю Продажа ? Ведение книги продаж. Такими документами являются: Формирование записей книги продаж и Отражение начисления НДС.
Документ Отражение начисления НДС необходим для проверки и редактирования данных учета налога на добавленную стоимость, полученных по итогам проведения первичных документов, для отражения начисления при упрощенном методе учета НДС, а также при ручном учете реализации. Интерфейс ввода и редактирования документа Отражение начисления НДС имеет стандартный вид, и если вы хорошо изучили предыдущие главы этой книги, работа с ним не будет для вас сложной. Чтобы не повторяться и не рассматривать вновь уже знакомые нам параметры, мы не приводим здесь описание данного интерфейса, а лишь отметим следующее: для того, чтобы после проведения документа программа автоматически внесла необходимые записи в книгу продаж, обязательно нужно в окне его ввода/редактирования установить флажок Использовать как запись книги продаж. При этом откроется флажок Формировать проводки, который следует установить, если нужно автоматически сформировать проводки по документу. И еще один момент: в данном окне на вкладке Документы оплаты можно ввести сведения по оплате счета-фактуры.
Документ Формирование записей книги продаж используется для фиксирования сумм налога на добавленную стоимость, причитающихся к начислению. Он регистрирует следующие события: начисление суммы НДС при реализации ценностей, начисление сумм НДС по авансам, начисление сумм НДС по договорам налогового агента, и др. Также при вводе документа принимается во внимание, не используется ли нулевая ставка НДС. Для перехода в режим работы с данным документом в главном меню предназначена команда Продажа ? Ведение книги продаж ? Формирование записей книги продаж. При активизации данной команды на экране отображается окно, которое показано на рис. 9.39.
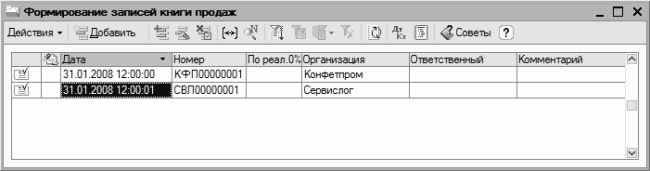
Рис. 9.39. Список документов Формирование записей книги продаж
Здесь представлен список сохраненных ранее документов. Для каждого из них отображается признак проведения по учету, дата и номер, признак НДС по реализации по ставке 0 % (флажок, если такая ставка используется), название организации, имя ответственного пользователя и произвольный комментарий. Отметим, что два последних реквизита могут быть незаполненными (они функциональной нагрузки не несут, а показываются лишь справочно).
Для перехода в режим ввода нового документа нажмите выполните команду Действия ? Добавить. Чтобы отредактировать имеющийся документ, установите на него курсор и выполните команду Действия ? Изменить. Ввод и редактирование документа осуществляется в окне, которое показано на рис. 9.40.
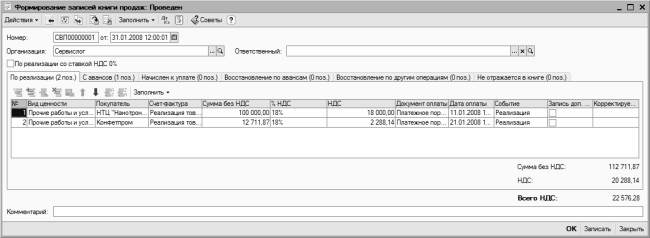
Рис. 9.40. Формирование документа
Номер документа и дата его формирования – обязательные для заполнения параметры, значения которых программа сформирует автоматически. В поле Организация нужно указать название организации, от имени которой формируется документ (значение выбирается из раскрывающегося списка). Если в документе используется нулевая ставка НДС, следует включить параметр По реализации со ставкой НДС 0 %.
Параметры центральной части окна в зависимости от функциональности и назначения разделены на несколько вкладок: По реализации, С авансов, Начислен к уплате, Восстановление по авансам, Восстановление по другим операциям и Не отражается в книге. По их названиям нетрудно догадаться о назначении каждой вкладки. Отметим, что общие принципы работы на перечисленных вкладках примерно одинаковы.
Заполнять табличную часть можно как вручную, так и автоматически (это относится ко всем вкладкам). В первом случае нужно в инструментальной панели вкладки нажать кнопку Добавить, после чего заполнить соответствующие реквизиты для появившейся в списке позиции. Чтобы удалить позицию из списка, нажмите в инструментальной панели кнопку Удалить.
Для автоматического заполнения табличной части документа нажмите кнопку Заполнить, и в открывшемся меню выполните команду Заполнить. В результате табличная часть будет заполнена на основании имеющихся в программе данных (первичные документы, сформированные счет-фактуры, и др.).
Как мы уже отмечали ранее, после проведения данных соответствующие записи будут внесены в книгу продаж, а также будут сформированы соответствующие бухгалтерские проводки и внесены записи в регистры учета НДС.
Чтобы сформировать книгу продаж, нужно выполнить команду главного меню Продажа ? Ведение книги продаж ? Книга продаж. При активизации данной команды на экране откроется окно, изображенное на рис. 9.41.
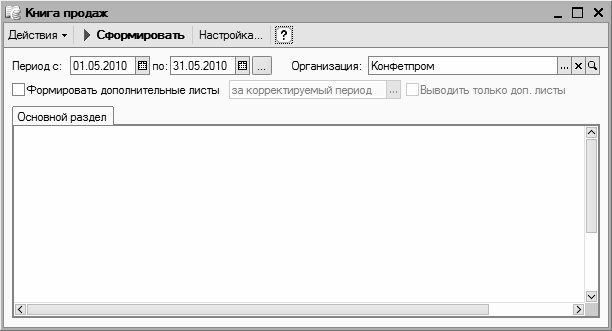
Рис. 9.41. Предварительная настройка параметров книги продаж
Формирование книги продаж подразумевает предварительную настройку параметров. Период, данные которого должны быть включены в отчет, указывается в полях Период с по. Напомним, что книгу продаж следует формировать за каждый налоговый период, который указан в учетной политике предприятия (такого требование действующего налогового законодательства), но никто не запрещает формировать ее и за любой произвольный период.
В поле Организация из раскрывающегося списка нужно выбрать название организации, от имени которой формируется книга продаж.
В программе реализована возможность формирования дополнительных листов книги продаж. Они выводятся в виде отдельных бланков по каждому налоговому периоду, их следует распечатывать отдельно. Для включения данного режима нужно установить флажок Формировать дополнительные листы. В этом случае откроется для редактирования расположенное справа поле, где из раскрывающегося списка нужно выбрать период – за корректирующий период или за текущий период.
После того как заполнены все параметры настройки, нажмите кнопку Сформировать или выполните команду Действия ? Сформировать. Пример готовой книги продаж изображен на рис. 9.42.
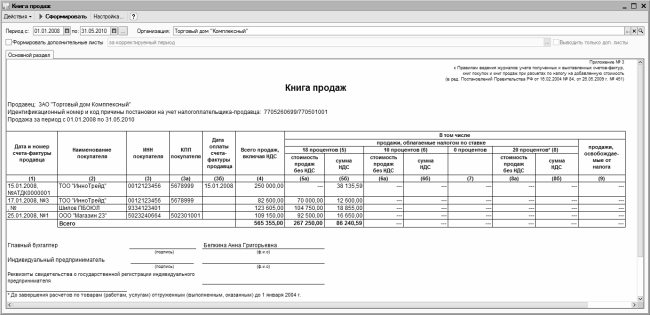
Рис. 9.42. Книга продаж
Для отправки документа на принтер выполните команду главного меню Файл ? Печать или нажмите комбинацию клавиш Ctrl+P.
Больше книг — больше знаний!
Заберите 20% скидку на все книги Литрес с нашим промокодом
ПОЛУЧИТЬ СКИДКУДанный текст является ознакомительным фрагментом.